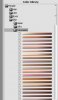Hi folks - Sorry. I didn't mean to gloss over the explanation of how I performed the coloration, but I have had way too many cases in which I have gone to the trouble of writing out all the details of a photoshop procedure and the OP never re-appeared or had the courtesy to simply say, "thank you".
That being said, unfortunately, it would take more time than I have to describe how to setup and use gradient maps in general terms, let alone applying them to re-colorizing. Probably the best way to get a handle on how they are used in colorizing is probably to look at how a commercial colorization software package, AKVIS's Coloriage uses them. Look at all the color gradient maps shown on the RHS of this screen grab from "Coloriage":
http://akvis.com/scripts/img.php?img=/img/screenshots/coloriage-screenshot-1.jpg
I was delighted when I recently learned that a piece of commercial software was using the same technique that I had been using for years.
You will learn a lot more about gradient map colorizing if you download the trial version of Coloriage and try several different gradient maps on one of your own images.
Gradient maps are certainly not the only way to provide increased realism when colorizing an image. An approach that I used years ago before I switched to gradient maps was to set up luminosity masks for different areas of the image and then use them to selectively color the darks, mids and lights in each of the major colored areas of the image, eg, the grass, the fabric, the far leaves, the skin, the leaves of the hydrangea, the sky, etc. In fact, the luminosity mask procedure is nothing more than a very tedious, manual version of a gradient map. :-(
No matter which method you use, the key ingredient is a very good eye for color (and often, some eyedropper measurements) to establish just how the color (ie, hue and saturation) varies with brightness for a particular type of object. That's another reason why I always try to find a reference image to work from. However, realize that the procedure is never as simple as merely taking the eyedropper to the corresponding object on the reference image and then painting that color in the image you are trying to colorize.
Another important aspect of re-coloring an image is, as I said earlier in this thread, to control both the overall and local contrast as well as the contrast inadvertently induced by noise. B & W images can get away with high contrast. However if you are trying to achieve a realistic color look, you've got to control contrast. Often this means nothing more than moving the clarity slider in ACR to negative values, and/or adding considerable noise reduction in ACR. I did exactly that in this image.
Sometimes, ACR-only adjustments will not be enough. To produce an credible color image one often needs even more reduction of local contrast. I'll often use a light dose of PS's "Glamor Glow" filter for this. I did exactly that in this image.
I've got to run, but I'll try to continue the description tmmrw.
Cheers,
Tom M