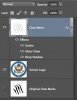I hope this is what you mean: img1.etsystatic.com/000/0/6641317/il_fullxfull.292413741.jpg
Here try this:
1. Create a new document with your desired dimensions
2. Create a new layer and place your school's logo in that layer (we now have two layers: background and layer 1)
3. Create a third layer (layer 2)
4. Place this photo onto the layer 2 clker.com/cliparts/b/4/c/6/13079939091345143303claw-marks_design-md.png
(or trace your own tiger scratch. I'd suggest tracing that^ then add a bit of rough edges to it)
5. After placing the scratch and tracing it with the Pen Tool (press P) go to the first layer (the layer with your school's logo)
6. Select the Path Selection Tool (press A) and right click on your path
7. Select "Create a Vector Mask" in the right click dialog box
Your logo should now be under the scratches!

Just make sure you adjust the size and position of the scratch to fit the logo under it. Also, add layer styles to the scratch like Shadows, Strokes and others so that it has depth.
Good luck!
Gerard Cruz