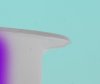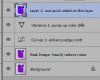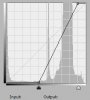As I mentioned in my previous post, the real trick to using the quick select tool in difficult situations is to make a throw-away version of the image with the contrast and color differences (ie, saturation and vibrance) pumped up to the max, and then use that version of the image to give the automatic selection tools (like quick select) a much easier task. If the starting image is noisy, the above process amplifies the noise, so I first run the image through a NR step.
BTW, in a case like this, instead of trying to select the inside of the cup, select the background which has much less structure and hence, requires less fiddly work. For this demo, I used the quick selection tool with r = 35 pixels (a moderate size), with "enhance edges" ON.
After selecting the background, there will usually be some problem areas, so the next step is to switch the quick select tool to subtract mode and run it around the inside edge of the cup. If necessary, I'll zoom in and decrease the radius of the tool (in the de-select mode). That usually gets rid of >95% of the problems. Any remaining ones are usually tiny and can be taken care of in seconds with the polygonal lasso tool.
If the subject has a fairly simple edge, I'll generally use the pen tool, but if it has a jagged / complicated edge, I'll use the method outlined above, possibly modifying it with localized applications of "refine edges", particularly for hair, smoke and other whispy things.
BTW, the use of a temporary version of the image with contrast and saturation maxed out works equally well with 3rd party plug-in selection tools like onOne's "Mask Pro" and Topaz's ReMask, the only two commercial selection tools I still have left on my system. In fact, one of them features this technique in an old video tutorial. If I can find it, I'll post the link.
The attached screen grabs should be reasonably self-explanatory, except that I can't put them in the order I prefer, so use their file names as captions.
The only additional comments I'll make are:
a) the screen grab of the entire cup shows the selection immediately after selecting the background and de-selecting the interior, but BEFORE any tweaks with the polygonal lasso tool, so it's at the "95%" state that I mentioned above.
b) this procedure takes vastly more time to describe it than to actually do it. If a selection task looks like it might be a problem (and I don't feel like using the pen), I just automatically make the garish version and use it to make the selection. There's nothing ever subtle about it, and it never needs to be tweaked -- almost anything you do helps out the automatic selection tools.
c) the final result of this process can be seen in my previous post where I replaced the original background with a color gradient.
HTH,
Tom
 Sorry, I've quickly blocked out the cup images because it has my company's information.
Sorry, I've quickly blocked out the cup images because it has my company's information.