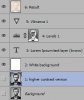Trying to create something like this image - the text color changes depending on the area being light or dark, which makes it easy to actually read the text on the page. Want to be able to do this in black and white. I have figured out how to make the image itself all text, or put the image behind the text, but it's then not legible enough if you were going to read, say, a short story that way. I can not figure out how this has been done...which is really not saying much as I'm definitely a newbie. The 'hard way' (which newbies unfortunately resort to sometimes) would be to change the color of the text manually on each line, but before spend a long time doing, I'm throwing myself on the mercy of the experts to see if there's an easier (and shorter!) way to do this.
Thanks for any help.

Thanks for any help.