Ok, let's see if I can muddle through this!
Remember, there are other ways to do this.
First, use the
Crop Tool to enlarge the canvas of the original image. This is to give us some working room.
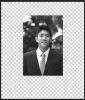 note: I like to use templates so that you can line up the panels with some accuracy. But you could just use the Rectangular Marquee Tool to randomly make panel selections from the original.
note: I like to use templates so that you can line up the panels with some accuracy. But you could just use the Rectangular Marquee Tool to randomly make panel selections from the original.
Next on a
new layer we need to use the
Rectangular Marquee Tool to create a rectangle over the image that we will use as a template. When you have it the size you want hit
command/control + delete to fill with your foreground color. It doesn't matter what color it is as it's only a template.
Hit command/control + D to deselect. Name the layer
Template 1.
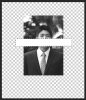
With the
Template 1 layer highlighted, hit
Command/control + T to enter the
Free Transform mode. Hold your cursor just outside one of the corner handles, the cursor will change to a curved arrow. Rotate the selection to an angle that you like. Hit the checkmark or the enter key to accept the state change.
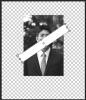
With the
Template 1 layer highlighted, select the
Move Tool and move the rectangle to one of the corners of the image.
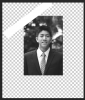
With the
Template 1 layer highlighted,
hit command/control + J to duplicate the layer. Select your
Move Tool and move the duplicate into the next position. You can use the
directional arrows to nudge the layer into exact position. Name this layer
Template 2.
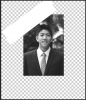 Repeat the step above until the entire image is covered.
Repeat the step above until the entire image is covered.
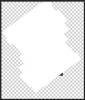
Now we need to use our templates to create the panels that we will stagger later.
Turn off all of the template layers.
Highlight your
Original image layer, place your cursor on the thumbnail of the
Template 1 layer and click once. This will make a selection, hit
command/control + J to copy the selection of the original image to it's own layer. Name the layer
Panel 1.
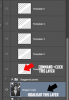
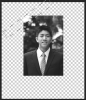 Repeat the step above until you have a panel for each template.
Repeat the step above until you have a panel for each template.
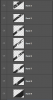 Next, Turn off your Original image.
Next, Turn off your Original image. Select your
Move Tool and begin to highlight and move/stagger the
Panel layers one by one.

The final step is to use your
Crop Tool to crop the image.
