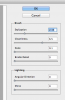I can't stop raving over this effect I found on this guys video about a day ago! It's so sweet, check it out! It would be amazing you if could leave a comment on how you think he did it. I really like the smooth cartoonish look it gives!
SKIP TO 1:25 TO SEE THE EFFECT!
SKIP TO 1:06 TO SEE THE PICTURE BEFORE THE EFFECT!
https://www.youtube.com/watch?v=8nLO3Ef91b4
THANKS !
!
SKIP TO 1:25 TO SEE THE EFFECT!
SKIP TO 1:06 TO SEE THE PICTURE BEFORE THE EFFECT!
https://www.youtube.com/watch?v=8nLO3Ef91b4
THANKS