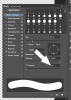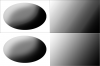Hello, PhotoshopGurus community.
I have been posting this all across the internet in order to find a solution quickly.
This could be a software, monitor (unlikely), or display problem that I'm having here.
My standard soft brush (when set to black) is pixelated on a transparent background.
I honestly don't know if this is a problem with my Photoshop CS6 software, its settings, or if there's something wrong with my monitor that's displaying the information on-screen incorrectly.
I could be posting these images and others may not even see the same thing I'm seeing, so that's why I provided brief descriptions in the images to explain what I'm seeing on my screen.
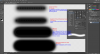
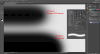
My dxdiag:
pastebin (dot) com/Qnk6faB6
I have searched Google for various solutions without any luck, such as:
Photoshop brush spray paint problem
photoshop soft brush brush problem
photoshop pixelated brush problem
photoshop cs6 brush pixelation
windows 8 photoshop pixelated brush
windows 8 photoshop soft brush pixel brush problem
...so on and so forth.
The closest result I got related to my problem was here:
forums (dot) adobe (dot) com/message/5948197
Posted by Kenny05, who has the exact same issue I'm having. However, what they've discussed there fixes absolutely nothing.
And here:
(dot) photoshopgurus (dot) com/forum/photoshop-newbies/27693-brush-pixelation-transparent-background.html
The user Brooke Limas has the exact same problem as well. Even they couldn't figure this out. She even posted a video: youtube (dot) com/watch?v=MpKcfyMcmCo
Surprisingly though, I discovered something new on this site's thread, regarding the use of different colors. It turns out, other colors look perfectly fine, but black is the
color which has this pixelation problem.
It's still very problematic however, as I use the color black very often in soft shades.
Again, the problem is the improper display on a transparent background.
Thanks for any help you can provide.
- V
PS:
I apologize for not going through the process of 5 posts in order to posts links here, but I don't have too much spare time.
I have been posting this all across the internet in order to find a solution quickly.
This could be a software, monitor (unlikely), or display problem that I'm having here.
My standard soft brush (when set to black) is pixelated on a transparent background.
I honestly don't know if this is a problem with my Photoshop CS6 software, its settings, or if there's something wrong with my monitor that's displaying the information on-screen incorrectly.
I could be posting these images and others may not even see the same thing I'm seeing, so that's why I provided brief descriptions in the images to explain what I'm seeing on my screen.
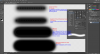
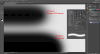
My dxdiag:
pastebin (dot) com/Qnk6faB6
I have searched Google for various solutions without any luck, such as:
Photoshop brush spray paint problem
photoshop soft brush brush problem
photoshop pixelated brush problem
photoshop cs6 brush pixelation
windows 8 photoshop pixelated brush
windows 8 photoshop soft brush pixel brush problem
...so on and so forth.
The closest result I got related to my problem was here:
forums (dot) adobe (dot) com/message/5948197
Posted by Kenny05, who has the exact same issue I'm having. However, what they've discussed there fixes absolutely nothing.
And here:
(dot) photoshopgurus (dot) com/forum/photoshop-newbies/27693-brush-pixelation-transparent-background.html
The user Brooke Limas has the exact same problem as well. Even they couldn't figure this out. She even posted a video: youtube (dot) com/watch?v=MpKcfyMcmCo
Surprisingly though, I discovered something new on this site's thread, regarding the use of different colors. It turns out, other colors look perfectly fine, but black is the
color which has this pixelation problem.
It's still very problematic however, as I use the color black very often in soft shades.
Again, the problem is the improper display on a transparent background.
Thanks for any help you can provide.
- V
PS:
I apologize for not going through the process of 5 posts in order to posts links here, but I don't have too much spare time.