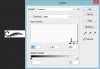Working with a small transparent .png file a basic line with a little squiggly thing at the end.
One for the right, and one for the left of text.
The graphic/line is light grey
Opened it up in PS7 and tried to darken it using the tools I know.
Nothing made it darker.
Just trying to get pointed in the right direction.
thanks in advance.
One for the right, and one for the left of text.
The graphic/line is light grey
Opened it up in PS7 and tried to darken it using the tools I know.
Nothing made it darker.
Just trying to get pointed in the right direction.
thanks in advance.