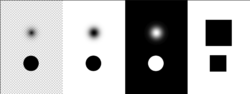I am a b&w photo colouriser. I had to recently uninstall and reinstall photoshop. After doing this, whenever I am painting layers with the background layer (the photo) turned off, it almost appears that the brush is bleeding it’s colour into the surrounding areas.
Except, if I zoom out or turn background layer on and off again it goes away. The same issue is there whether I am “painting” a layer with the brush or using its inverse to erase.
Anyone encountered anything like this? I am using a MacBook Pro - Photoshop cc2019.
Photos attached showing before and after and highlighting what happens.
Has anyone encountered anything like this?


Except, if I zoom out or turn background layer on and off again it goes away. The same issue is there whether I am “painting” a layer with the brush or using its inverse to erase.
Anyone encountered anything like this? I am using a MacBook Pro - Photoshop cc2019.
Photos attached showing before and after and highlighting what happens.
Has anyone encountered anything like this?