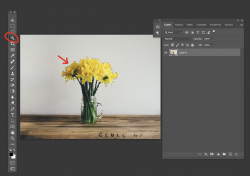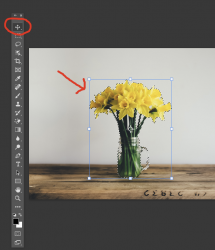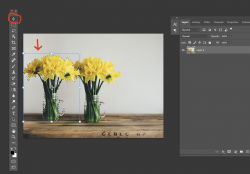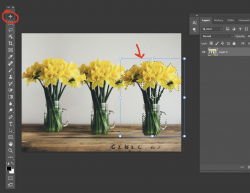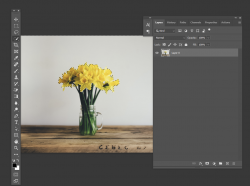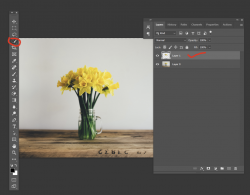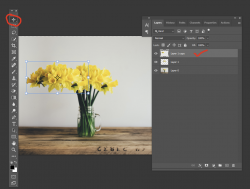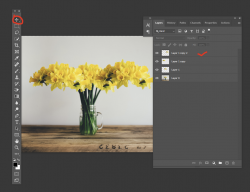Hello, my question is how to copy an area from the picture itself and paint with it? I've seen that by activating the patch icon, a key is clicked somewhere for a specific color or area together to be saved and then placed.
Yes, it can be applied repeatedly and a line or other shape can be obtained, but it is very time consuming. Is there a way after this small area is selected and then to choose a brush and paint exactly with this part?
Youtube shows that the same color is chosen from the palette, but it will not be the same. If there are shiny parts like nickel or something loose like sand or a surface where dust particles are visible, it will not be the same as the solid color of the palette. The color of the palette will be the same but will make a difference with the original quality which is a photo of a real object and not a drawing for a video game. With copy / paste it will work but it is very difficult and slow. and my question is how to paint like a brush with that. If, after saving a section, you can also choose the type of brush to paint with it, please tell us how step by step, menus, keyboard shortcuts so that everyone can understand it. thanks
Yes, it can be applied repeatedly and a line or other shape can be obtained, but it is very time consuming. Is there a way after this small area is selected and then to choose a brush and paint exactly with this part?
Youtube shows that the same color is chosen from the palette, but it will not be the same. If there are shiny parts like nickel or something loose like sand or a surface where dust particles are visible, it will not be the same as the solid color of the palette. The color of the palette will be the same but will make a difference with the original quality which is a photo of a real object and not a drawing for a video game. With copy / paste it will work but it is very difficult and slow. and my question is how to paint like a brush with that. If, after saving a section, you can also choose the type of brush to paint with it, please tell us how step by step, menus, keyboard shortcuts so that everyone can understand it. thanks