Photoshop Gurus Forum
Welcome to Photoshop Gurus forum. Register a free account today to become a member! It's completely free. Once signed in, you'll enjoy an ad-free experience and be able to participate on this site by adding your own topics and posts, as well as connect with other members through your own private inbox!
You are using an out of date browser. It may not display this or other websites correctly.
You should upgrade or use an alternative browser.
You should upgrade or use an alternative browser.
Creating photographic film effect?
- Thread starter alewushu
- Start date
chrisix
Guru
- Messages
- 636
- Likes
- 242
Assuming you want the P to end in a film roll like that.
adobe illustrator
create a 3d cone, then wrap a ribbon around it.
if you just want the P to have the film role holes:
create a mask for your P layer
now create a path, for the holes to follow
then select a square eraser (I didn't want to download one so I just did it with round)
then press f5, and increase the spacing.
now right click the path and do stroke and select eraser
done
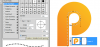
adobe illustrator
create a 3d cone, then wrap a ribbon around it.
if you just want the P to have the film role holes:
create a mask for your P layer
now create a path, for the holes to follow
then select a square eraser (I didn't want to download one so I just did it with round)
then press f5, and increase the spacing.
now right click the path and do stroke and select eraser
done
Last edited:
- Messages
- 22,904
- Likes
- 13,307
alewushu Do you mean a 3D P like this with the small squares??????

Mike, all I did was re-shape the P a little, add some extra shading. I then created a path just inside the outer border of the P with the Pen tool going from the bottom of the P to the upper curve. Stroked the path with a square brush using the Brush settings shown below. Then I repeated this on the inner border of the P, however, I did have to play with the Minimum Diameter setting a little to make it look the same. After that I combined the two paths and added a inner shadow layer style to the squares and a drop shadow to the P itself.

Mike, all I did was re-shape the P a little, add some extra shading. I then created a path just inside the outer border of the P with the Pen tool going from the bottom of the P to the upper curve. Stroked the path with a square brush using the Brush settings shown below. Then I repeated this on the inner border of the P, however, I did have to play with the Minimum Diameter setting a little to make it look the same. After that I combined the two paths and added a inner shadow layer style to the squares and a drop shadow to the P itself.
You can easy do it using 3D tools in PS.
1. Create a circle with Ellipse shape tool
2. Go to 3D->Repousse->Layer Mask. Set Depth ~ 4, Twist ~ 1080, Mesh Quality - Best. Press OK. Open Diffuse texture for Extrusion Material, add Rectangle shape layer with the height of the texture's height and the width ~ 50% of the texture's width and the color of your film.
3. Create and open Opacity texture for Extrusion Material. Make the same Rectangle shape layer as in the Diffuse texture, set it's color to white, add a Black Solid color background below. Now you can add perforation here, I would suggest Pattern Stroke layer style on the Rectangle shape layer.
4. For all other Materials set Opacity to 0.
5. Now duplicate this 3D layer, select both 3D layers and 3D->Merge 3d Layers... Rotate with Object Rotate tool to get a nice view.
6. Select Mesh Rotate Tool and move any of the mesh in y direction so that meshes "stack" on each other.
7. Select lower mesh, go to 3D->Repousse->Edit in Repousse..., set Bend and move it's X Angle slider. May be tweak Depth a little...
You may need to rotate the upper part in x direction to merge both parts seamlessly.
Good luck
1. Create a circle with Ellipse shape tool
2. Go to 3D->Repousse->Layer Mask. Set Depth ~ 4, Twist ~ 1080, Mesh Quality - Best. Press OK. Open Diffuse texture for Extrusion Material, add Rectangle shape layer with the height of the texture's height and the width ~ 50% of the texture's width and the color of your film.
3. Create and open Opacity texture for Extrusion Material. Make the same Rectangle shape layer as in the Diffuse texture, set it's color to white, add a Black Solid color background below. Now you can add perforation here, I would suggest Pattern Stroke layer style on the Rectangle shape layer.
4. For all other Materials set Opacity to 0.
5. Now duplicate this 3D layer, select both 3D layers and 3D->Merge 3d Layers... Rotate with Object Rotate tool to get a nice view.
6. Select Mesh Rotate Tool and move any of the mesh in y direction so that meshes "stack" on each other.
7. Select lower mesh, go to 3D->Repousse->Edit in Repousse..., set Bend and move it's X Angle slider. May be tweak Depth a little...
You may need to rotate the upper part in x direction to merge both parts seamlessly.
Good luck



