Photoshop Gurus Forum
Welcome to Photoshop Gurus forum. Register a free account today to become a member! It's completely free. Once signed in, you'll enjoy an ad-free experience and be able to participate on this site by adding your own topics and posts, as well as connect with other members through your own private inbox!
You are using an out of date browser. It may not display this or other websites correctly.
You should upgrade or use an alternative browser.
You should upgrade or use an alternative browser.
How to change colour of a part of a .png?
- Thread starter Erik84750
- Start date
- Messages
- 23,227
- Likes
- 13,424
Well, based on just your example, one way is to make an editable Solid Color Fill adjustment layer using it's accompanying mask.*
(Located at the bottom of the layers panel, click on the half moon icon and select Solid Color)
Select the panels you wish to change.
You can use whatever selection method you're comfortable with.
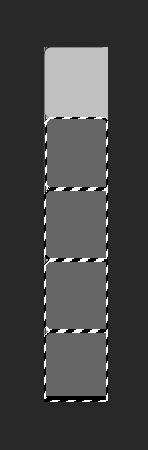
ON a new layer, add a Solid Color Fill adjustment layer.
It will add the selections to the layer mask.
Adjust the color in the open color picker and click OK. You can quickly make changes just by double clicking the Solid Color Fill icon/layer.
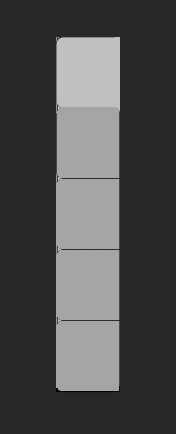
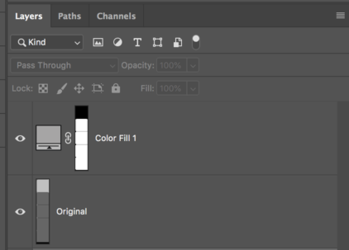
* Not sure what this is, but there would be much better ways to create this "sample" so it would be editable from the start.
(Located at the bottom of the layers panel, click on the half moon icon and select Solid Color)
Select the panels you wish to change.
You can use whatever selection method you're comfortable with.
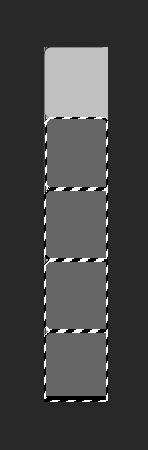
ON a new layer, add a Solid Color Fill adjustment layer.
It will add the selections to the layer mask.
Adjust the color in the open color picker and click OK. You can quickly make changes just by double clicking the Solid Color Fill icon/layer.
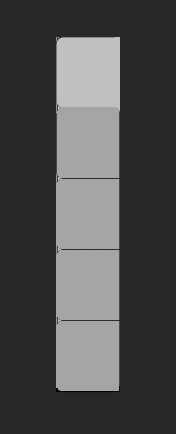
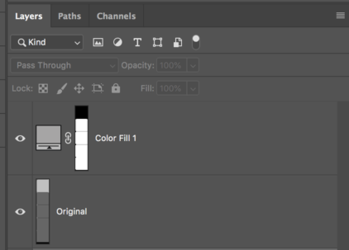
* Not sure what this is, but there would be much better ways to create this "sample" so it would be editable from the start.
puraidodes
Power User
- Messages
- 204
- Likes
- 90
There are many different methods.. I was going to suggest the same as @IamSam
Here are the same with some more steps as suggested.
Any selection method is okay. This one is Magic wand.
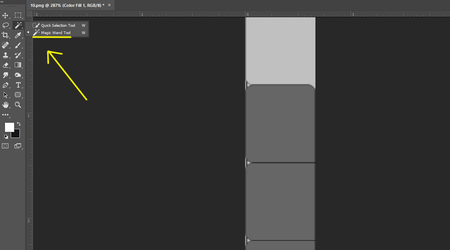
Make sure to set the tolerance low for this image.
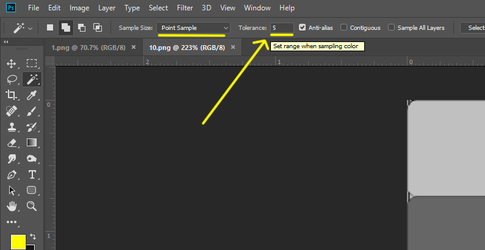
Click on the color that needs to be changed. You can see the selection.
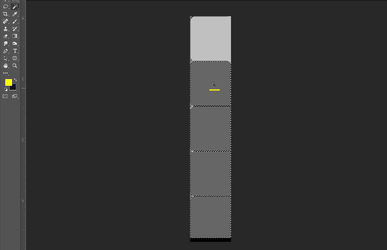
In the Bottom right corner, you can click the create new adjustment layer.

Select Solid Color
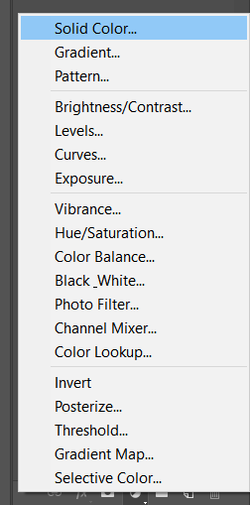
Now you will have the color picker. Just choose your color. And if you'd like to change the color again just double-click on the "color" icon on the layer.
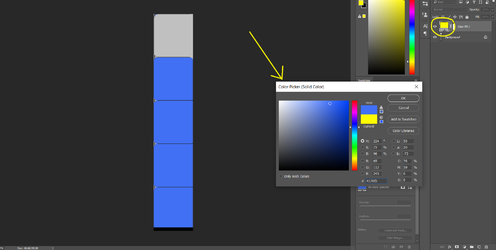
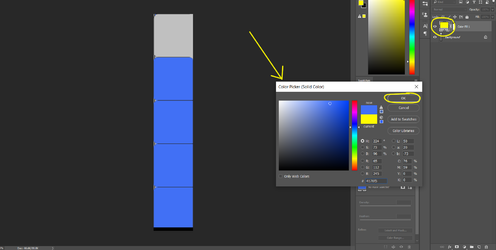
Here are the same with some more steps as suggested.
Any selection method is okay. This one is Magic wand.
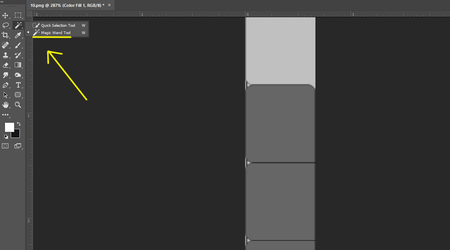
Make sure to set the tolerance low for this image.
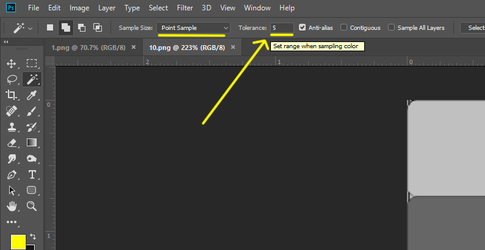
Click on the color that needs to be changed. You can see the selection.
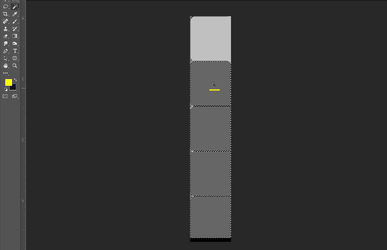
In the Bottom right corner, you can click the create new adjustment layer.

Select Solid Color
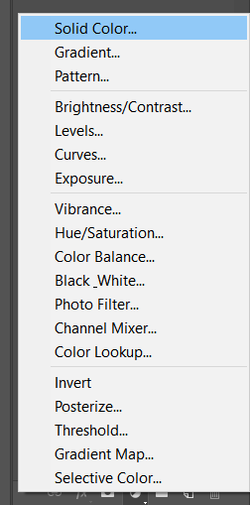
Now you will have the color picker. Just choose your color. And if you'd like to change the color again just double-click on the "color" icon on the layer.
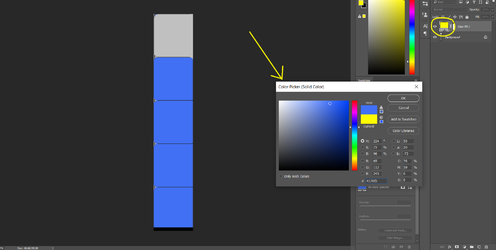
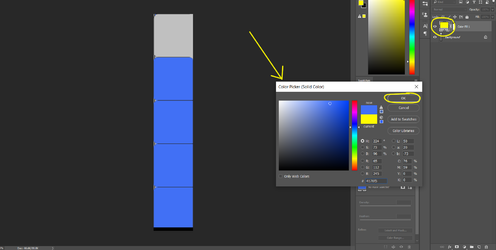
puraidodes
Power User
- Messages
- 204
- Likes
- 90
It depends.To finalise, with two active layers, should both layers be coupled, or united ...?
If you are just looking for an image, you can just save it as a .png(you don't have to merge them), or if you would like to merge them, do it by selecting the layers and doing a Ctrl+e.
However, if you would like to change the color again later on, save it as it is a PSD so you can edit it later again. Keeping a PSD is always useful.
Erik84750
Member
- Messages
- 5
- Likes
- 0
When I save the two active layers (as .png) without merging then in Explorer I do not see the pictogram with the file contents, just a generic PNG icon.
When I merge the two layers and save as .png then a icon with the file contents is shown.
Why would there be this difference?
EDIT: although when I save (layers not merged) as"interlineated" then the icon shows properly in Explorer
EDIT 2: "interlaced", not interlinated which was my bad translation from Dutch
When I merge the two layers and save as .png then a icon with the file contents is shown.
Why would there be this difference?
EDIT: although when I save (layers not merged) as"interlineated" then the icon shows properly in Explorer
EDIT 2: "interlaced", not interlinated which was my bad translation from Dutch
Last edited:
puraidodes
Power User
- Messages
- 204
- Likes
- 90
No. I don't think so.
It might just be a preview from the OS.
Save it in both versions, then open it in Photoshop or any other program to verify that the contents are present. This will clear things up.
It might just be a preview from the OS.
Save it in both versions, then open it in Photoshop or any other program to verify that the contents are present. This will clear things up.

