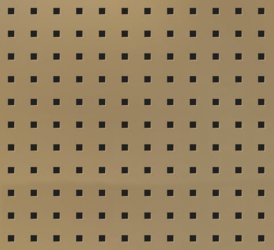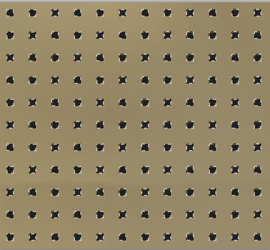The problem: I have a drawing of a symbol in jpg format that I would like to have a transparent background on. The drawing is in blue colour, but the background is all white. The symbol have a lot of "holes" in it, so it would take forever to magic erase each "hole" so the white background becomes transparent.
The question: Is there a way for me to magic erase the entire photo without magic erasing all of the holes 1 by 1?
The question: Is there a way for me to magic erase the entire photo without magic erasing all of the holes 1 by 1?