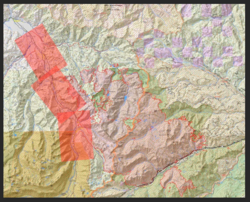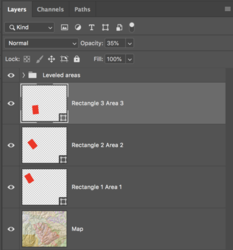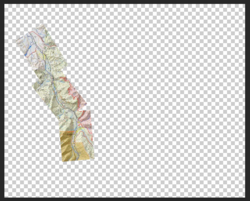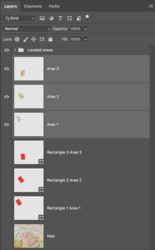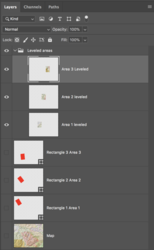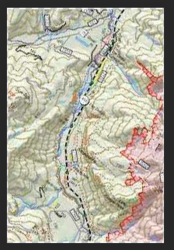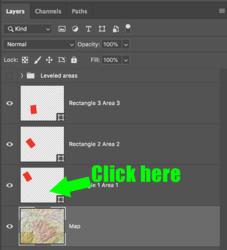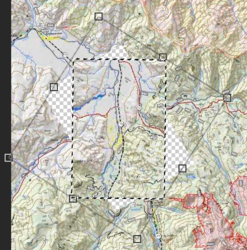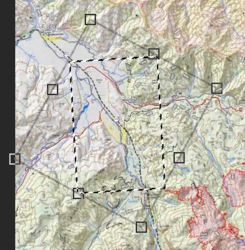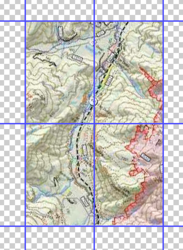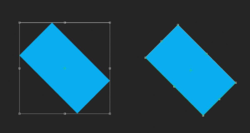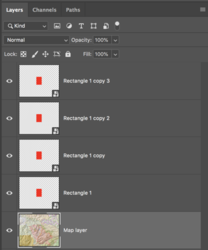Not sure the title makes sense, so I've made an image to illustrate the problem:
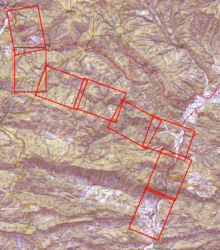
I'm trying to create a 'Rolling Map' for a navigation event, and want to copy sections of map something like I've shown, before pasting to create a long thin series of images, combined into a long thin canvas ready for printing (No electronic devices allowed in the event!)
It's important that the selection rectangle is the same size every time, to keep a uniform scale, so I'm thinking I need a mask or selection rectangle or similar that I can easily paste in before re-positioning, skewing, and copying. Leaving the rectangle in place would also be useful, so's I can see where to position the next one with a suitable overlap.
The copied images will need to be rotated so the rectangle is 'level', so if this can be automated, so much the better.
I hope that makes sense, and I hope there's a simple solution. There will be something like 50+ rectangles total.
Any suggestions for the best workflow would be appreciated! TIA.
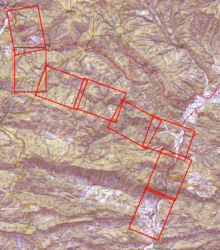
I'm trying to create a 'Rolling Map' for a navigation event, and want to copy sections of map something like I've shown, before pasting to create a long thin series of images, combined into a long thin canvas ready for printing (No electronic devices allowed in the event!)
It's important that the selection rectangle is the same size every time, to keep a uniform scale, so I'm thinking I need a mask or selection rectangle or similar that I can easily paste in before re-positioning, skewing, and copying. Leaving the rectangle in place would also be useful, so's I can see where to position the next one with a suitable overlap.
The copied images will need to be rotated so the rectangle is 'level', so if this can be automated, so much the better.
I hope that makes sense, and I hope there's a simple solution. There will be something like 50+ rectangles total.
Any suggestions for the best workflow would be appreciated! TIA.
Last edited: