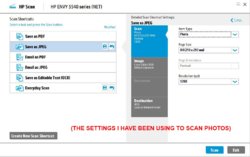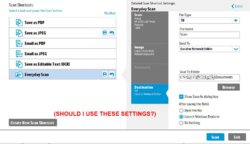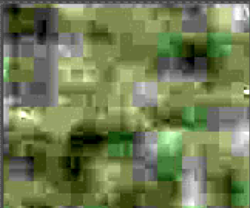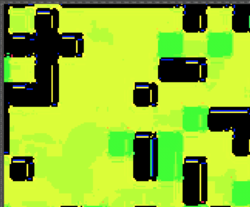TheDentist40
Member
- Messages
- 6
- Likes
- 0
Hi all,
I was hoping someone might me able to help me here! I have a scan (1200 dpi) of an old photo from around the 1920s era. I've been able to get out rips and creases and such but I'm trying to 'sharpen' the image up a little and try and make the awful background a bit less "harsh". There's an awful lot of speckling and noise in the background of the picture and there isn't much definition to the subject's face. I've tried to adjust this with a Dust & Scratches filter but all this seems to do is make the whole image go blurry and out of focus. I have seen examples of images like this that other people have done and they have made them look almost like they were taken yesterday. I just wondered if anybody might be able to give me a few tips on how I could improve the overall quality of this image and others like it (I have a boxful!)?
I have included the main image but resized it and lowered the resolution. I've also included some snips of the areas that I mean.
Many thanks in advance guys, I do appreciate it.




I was hoping someone might me able to help me here! I have a scan (1200 dpi) of an old photo from around the 1920s era. I've been able to get out rips and creases and such but I'm trying to 'sharpen' the image up a little and try and make the awful background a bit less "harsh". There's an awful lot of speckling and noise in the background of the picture and there isn't much definition to the subject's face. I've tried to adjust this with a Dust & Scratches filter but all this seems to do is make the whole image go blurry and out of focus. I have seen examples of images like this that other people have done and they have made them look almost like they were taken yesterday. I just wondered if anybody might be able to give me a few tips on how I could improve the overall quality of this image and others like it (I have a boxful!)?
I have included the main image but resized it and lowered the resolution. I've also included some snips of the areas that I mean.
Many thanks in advance guys, I do appreciate it.