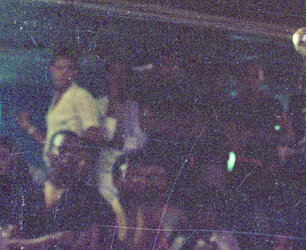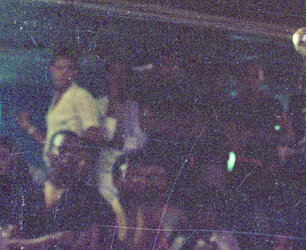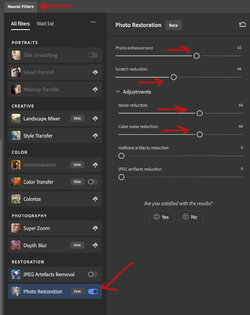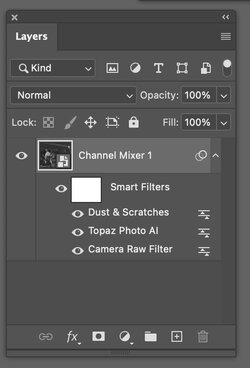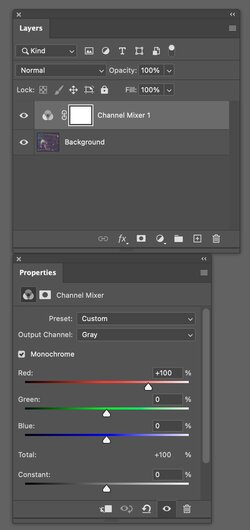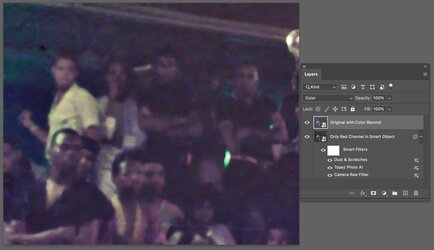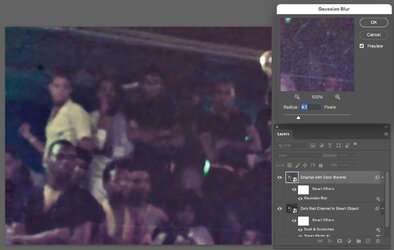Thanks again, John. Can I ask you to explain the channel mixer approach a bit more basically? If only working on the red channel turns the image b&w how do you get it back to color? Channels have always befuddled me!
HI
@nickyk
First, I did not add the color back in, yet I can show you how to do so.
First, to clarify, as I did not provide all the details, I took your original image and added a channel mixer adjustment Layer set to Monochrome. I set the Red slider to 100% and turned off the Green and Blue channels by setting their sliders to 0%. I turned those two Layers into a Smart Object and then applied the other filters to get the black-and-white result.
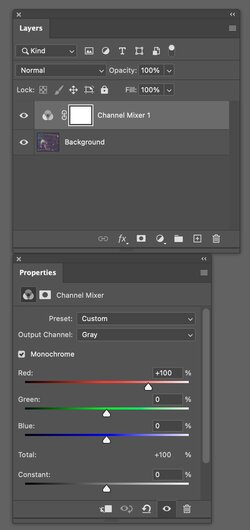
Now starting with the last Layer Stack, I added the color back in here.
First, I added another Layer by File > Place Embedded and put your original image back in as a Smart Object. I then set the blend mode to Color so it would use the Color of your original image yet the Luminosity of the Layers below:
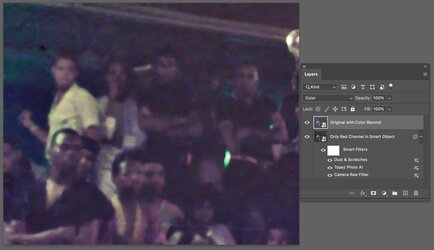
That added the color back in yet that has color noise. There are various ways to reduce the color noise, and what I did was to turn that top Layer into a Smart Object and then apply a Gaussian blur to that Layer and set it to a few pixels to take out the pixelated color. That is not perfect yet helps make it less obvious:
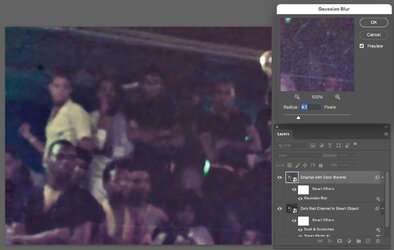
You still don't have perfect color, and if you need higher quality, other techniques would need to be used, depending on how much post-processing you want to apply.
For the most part I am just trying to show you directions you could take to proceed, they are not the only approaches.
Hope that helps some
John Wheeler