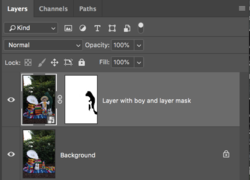Hello,
I need some help from the experts, I took the attached images using a tripop. 1st I took the image labeled "background" then I added the subject and took the same picture. It might seem funny, I had someone covered with a green sheet hold the baby. How can I remove the person from the front layer and revel the background layer to fill that spot? Im in the process of learning photoshop and would be greatfull if someone can provide me instructions of any tip on what I need to do to accomplish this.
Thank you


I need some help from the experts, I took the attached images using a tripop. 1st I took the image labeled "background" then I added the subject and took the same picture. It might seem funny, I had someone covered with a green sheet hold the baby. How can I remove the person from the front layer and revel the background layer to fill that spot? Im in the process of learning photoshop and would be greatfull if someone can provide me instructions of any tip on what I need to do to accomplish this.
Thank you