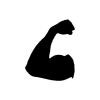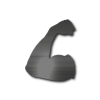kind of like this? (don'e completely in GIMP)
View attachment 27009
If so, make sure the "
alpha to logo" filters are present in the filters menu before we begin.
get your image open in font of you with the layers window open too, click on the layer you wish to select the pixels of, right click it's preview icon, and select "alpha to selection"
you will get the 'ants' around the desired selection area hopefully.
if so, go to layer>new Layer, and then select the gradient fill tool and select brushed aluminium, click 'n' drag in any direction across the image to apply the gradient in the selection.
now on this new layer, go to filters>lighting and shadow> Drop shadow and just okay it as it is.
go to Filters>lighting and shadow>Lighting effects, move the blue dot in the preview to anywhere you desire, then okay it all.
now, we copy the pixels on the layer under (which doesn't have effects applied) this one using alpha to selection again and paste it into a NEW DOCUMENT (that bit is crucial)
With the new document, go to Alpha to logo>3d outline, okay it all. and then copy the result back into the document before this one (the one with the gradient stuff on) put it underneath all other layers, other than the background (click the layer in the layers window and press the down arrow at the bottom.)
and you should get something like that.
it's not perfect by all means, GIMP is quite limited by means of effects, and my text layer seems to have cut off with a random shadow for no apparent reason, hence it doesn't look very good but a little exploration of the program's filters could do it some good.
sorry if my explanation is a bit vague ask for elaboration if need be

PS, you are probably going to need to anti alias that a wee bit, the lines are a tad jagged, Filter>enhance>anti alias