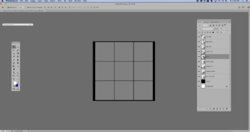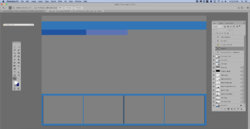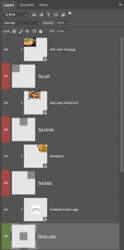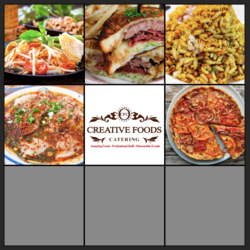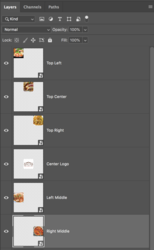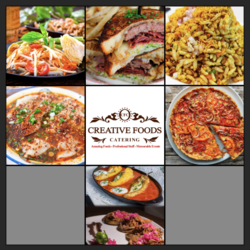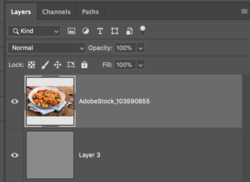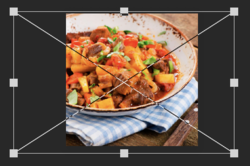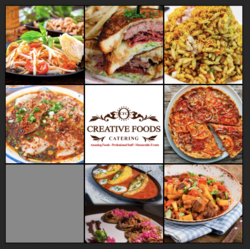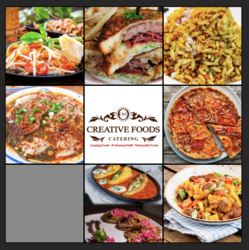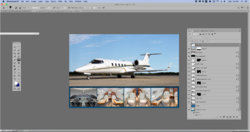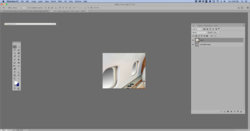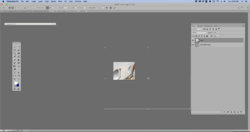knowoneuno
Well-Known Member
- Messages
- 111
- Likes
- 11
For a lack of a better term, I have a "template" that a retouching service made for me and I understand how to use it. It has about eight layers, and each layer has a gray and a black background, and when I want to load a specific photo in each layer, I can go to that layer, such as one that is titled, "Far Left Image" and then I go to the selection part of Photoshop and then go down to "load selection" and then I get the marching ants around that specific layer. I then go to the photo I want to "drop" into that layer, copy it, and then go back and "paste into" that specific layer.
My retouching service made me a new one, BUT, it doesn't have those gray and black layers. Can someone please teach me how to do that? I googled it, but I truly don't know if I am "googling" the correct term for what I am trying to create.
Enclosed is a screen shot of the template, along with the layers of my template that I use all the time (Screen shot 2), along with the new template, that is missing the gray and black parts.....(Screen shot 1)
I hope you can understand my question.
Thanks in advance!
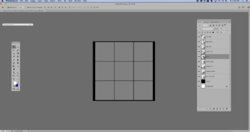
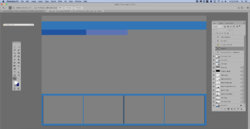
My retouching service made me a new one, BUT, it doesn't have those gray and black layers. Can someone please teach me how to do that? I googled it, but I truly don't know if I am "googling" the correct term for what I am trying to create.
Enclosed is a screen shot of the template, along with the layers of my template that I use all the time (Screen shot 2), along with the new template, that is missing the gray and black parts.....(Screen shot 1)
I hope you can understand my question.
Thanks in advance!