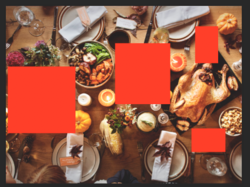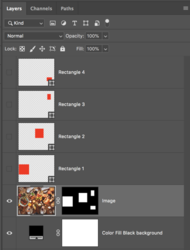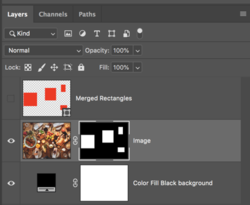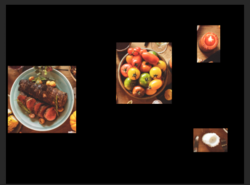Hello,
I've been searching Google for hours now, but I can't find exactly what I need. I have an image that I'm trying to prepare for a an image detector. I want to put rectangles around the
objects in the image I want to identify and then I want to turn the rest of the image black. Every time I use the shape tool, PS creates a new layer, after about eight of them
I merged them all. I then tried to select the background, but the fill options keep wanting to fill in the rectangles I made and leave the rest of the image untouched. I tried to
apply a mask, but the only tool that seems to do what I want is the brush, however it is a circle and I need a rectangle.
Can someone please help me out?
Thank you
I've been searching Google for hours now, but I can't find exactly what I need. I have an image that I'm trying to prepare for a an image detector. I want to put rectangles around the
objects in the image I want to identify and then I want to turn the rest of the image black. Every time I use the shape tool, PS creates a new layer, after about eight of them
I merged them all. I then tried to select the background, but the fill options keep wanting to fill in the rectangles I made and leave the rest of the image untouched. I tried to
apply a mask, but the only tool that seems to do what I want is the brush, however it is a circle and I need a rectangle.
Can someone please help me out?
Thank you