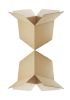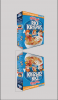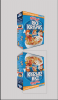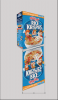Hi Zoe,
I was holding out on a tutorial for the OP, but since your interested, I will give it a shot for you!
The first thing I did was to open the RKBox in Photoshop and expand the canvas to accommodate the reflection.
I aligned the box by first pressing
command + A and then using the
"align horizontal centers" icon. Hit
command + D to deselect.
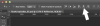

I use
command + J to make a copy of the RKBox. Name this copy "Flipped Box".
Use EDIT > TRANSFORM > FLIP VERTICAL.
Use the
Move Tool to position the Flipped Box image below the Original.

The box has two surfaces, a narrow and a wide surface. I use the
Rectangular Marquee Tool to create a box around the narrow surface of the flipped image.
Hit command + J to duplicate the selection to it's own layer. Name this layer "Narrow"
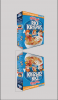
Repeat the above step for the wide surface. Name it "Wide". Turn off the "Flipped Box" layer
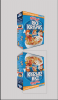
Next, Turn off the "Wide" layer and highlight the "Narrow" layer. Hit
command + T to enter the transform function. A transform box will appear, right click inside the transform box and select
SKEW. Grab the upper
left transform handle and drag straight upwards until the angle matches the angel of the bottom of the original box. You may have to right click within the transform box again and select
TRANSFORM to adjust the width. Hit enter or the check mark when done.

Turn off the newly transformed "Narrow" layer and turn on and highlight the "wide" layer. Hit
command + T to enter the transform function. A transform box will appear, right click inside the transform box and select
SKEW. Grab the upper
right transform handle and drag straight upwards until the angle matches the angel of the bottom of the original box. You may have to right click within the transform box again and select
TRANSFORM to adjust the width. Hit enter or the check mark when done.
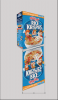
Turn on the "Narrow" layer again and you should have this…..

Notice that the reflected image is now longer than the Original upright image……….we will address this in a moment.
We now want to select/highlight both the "Narrow" and "Wide" layers only, hit
command + J to duplicate, then
command + E to merge the two layers. Name the newly duplicated/merged layer "Reflection". Turn off the "Narrow" and "Wide" layers, we are done with them. We can group them and save them just in case we mess up! Or you can delete them.
Use the
Move Tool and the directional arrow keys to nudge the "Reflection" layer to meet the bottom of the "original" layer.
Now is the time to address the longer reflection image if you want. Use the transform function (command + T) to shorten the "Reflection" layer if desired. I like to leave it longer to suggest a deep shine on the reflecting surface.
The final part is to add a layer mask to the "Reflection" layer by highlighting the "Reflection" layer and pressing the layer mask icon located at the bottom of the layer panel. Choose the
Gradient Tool. Open the
Gradient Editor and select "Foreground to transparent" preset. Click OK. Make sure black and white are set as your foreground and background colors by hitting D on your keyboard. Make sure BLACK is the foreground color by hitting X on your keyboard.
Make sure your "Reflection" layer is highlighted and that the layer mask is bracketed in white by clicking on it. Hold down your shift key and pull a gradient from bottom to top. You may have to repeat this several times until it looks right. Remember you can always back up using the
option + command + Z keys! I then lower the "Reflection" layers opacity to at least 50% or less!
Good luck and have fun!