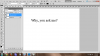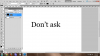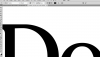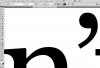horizon981
Member
- Messages
- 13
- Likes
- 0
I may be only imagining this, but I'm sure my Photoshop used to be pretty capable at rendering font until yesterday. Today, I find that font looks smooth only at 100% zoom level, and becomes badly jaggy even at 110% zoom-level. I have the "sharp" anti-aliasing method on, and have tried deleting the preferences file.
In a PSD, there normally are different fonts in different sizes, but as far as I remember, zooming in and out never used to screw up the fonts as badly as it is doing now.
In fact, when I export these files to PNGs and view them in Picasa even at 200%, there is no problem.
I remember it was surely not this way before.
Any help is greatly appreciated!
In a PSD, there normally are different fonts in different sizes, but as far as I remember, zooming in and out never used to screw up the fonts as badly as it is doing now.
In fact, when I export these files to PNGs and view them in Picasa even at 200%, there is no problem.
I remember it was surely not this way before.
Any help is greatly appreciated!