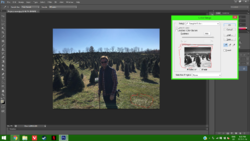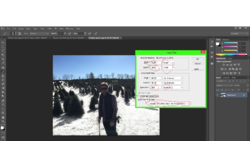Adhooms595
New Member
- Messages
- 4
- Likes
- 3
Before: 
After:

In order to create the second Image I selected used the color range and selected the lightest color of grass on the image and made the fuzziness 200, then I made a new layer and added the selection onto it and with a soft paint brush with 100% opacity and 44% flow I colored with white on the new layer the grass. In order to keep the subject from getting any snow on him I selected the layer mask and colored in black where needed. After that I set the width of the image to 3000 pixels and then set my resolution to 268. After that I added a few effects onto the image after merging everything onto the background I used the Saturation, sharpen effects/tools for example. Then I messed with the brightness and contrast and made it a little brighter.

After:

In order to create the second Image I selected used the color range and selected the lightest color of grass on the image and made the fuzziness 200, then I made a new layer and added the selection onto it and with a soft paint brush with 100% opacity and 44% flow I colored with white on the new layer the grass. In order to keep the subject from getting any snow on him I selected the layer mask and colored in black where needed. After that I set the width of the image to 3000 pixels and then set my resolution to 268. After that I added a few effects onto the image after merging everything onto the background I used the Saturation, sharpen effects/tools for example. Then I messed with the brightness and contrast and made it a little brighter.
Last edited: