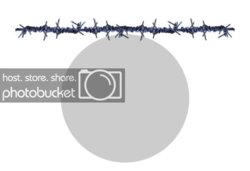I'm not good at tutorials, but here goes nothing :\
1- Open new Doc. 500x500 px
2- We need to mark the center so, CTRL+R (ruler), then drag guide lines to mark the center(see sample).
3- Create new layer
4- Chose Rectangle shape Tool (U).
5- Press D to get default foreground color.
6- Create long rectangle at the top center of this Doc.
7- (Control + T) Transform Tool, then drag the "center mark"down to where the two guide lines meet in the center of the document.
8- Now get your calculator out! Decide how many lines you want to create, In my sample I decided on 12.
A circle has 360 degrees so I divided 360 by 12 and got 30 degrees, enter this number in the Rotate Box (see sample), then click the check mark.
9- Hold CTRL+SHIFT+ALT and press T 11 times.
10- In the layers palette link all 11 new layers together, then merge them (CTRL-E).
11- If needed, copy merged layer then transform (CTRL+T)hold Shift and spin layer to have 24 lines.
P.S. I had a devil of a time trying to move just the center marker on STEP 7, I had to start over and use a bigger document in order to move the center marker and not the whole object.
 (illustration)
(illustration)