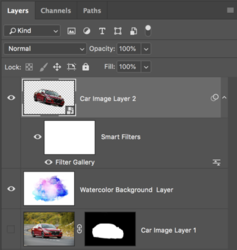Marschallm
New Member
- Messages
- 4
- Likes
- 0
So I'm trying g new things on Photoshop all the time, trying to learn. I love doing photo modification of my own photos as love photography.
I mostly enjoy my car stuff.
Anyway. Iv seen this image and I think it looks epic. Just want to know how to do it. Anyone got any ideas on how this was done? I believe it's a water colour effect, I have tried this and it didn't turn out as great.

I mostly enjoy my car stuff.
Anyway. Iv seen this image and I think it looks epic. Just want to know how to do it. Anyone got any ideas on how this was done? I believe it's a water colour effect, I have tried this and it didn't turn out as great.