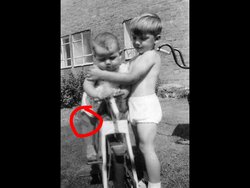Hi
@RedDwarf4Ever
Before I answer your question, I wanted to clarify some nomenclature because Photoshop has a command called Flatten which is different than just merging all the Layers into one Layer.
The key difference is that Flatten will convert the Layers down into one pixel Layer and in addition will remove any embedded transparency in the image. In cases where you don't have transprency they end up being one and the same thing. Yet in some cases you want to preserve transparency so you can overlay the image on top of a different background and have that background show through in any transparent areas.
If you want to preserve transparency then you merge all of the Layers as opposed to Flatten. Subtle difference yet wanted not to send you down the wrong path.
If you have a Smart Object and you want to convert just the Smart Object Layer to a pixel Layer, you just leave on the filters that gives the effect you want and right clck on the Smart Object Layer in the Layer panel and chose Rasterize Layer. This presents you from going back and making modifications to the Filters.
If you want to Merge multiple Layers there are choices of Merge Down (merge with the Layer immediately below or use Merge Visible which will merge all visible Layers and preserve transparency. If you want to also remove any transparency then you use Flatten.
As indicated before, I usually save my Layered file separeatley and then save to a JPEG as a separate file (It is flattened) or to a PNG where the transprency can be preserved. That way I can always go back if I or a client changes their mind and wants more changes. Cause if they do and you flattened everything, you just created a whole heck of a lot of work for yourself

John Wheeler