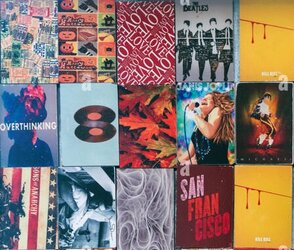If you're looking to automate the process of slicing the image into individual covers in Photoshop, you can use the "Slice Tool" or the "Guides" to make precise cuts. Here's a step-by-step guide to do it:
### Using the Slice Tool ###
1. Open the Image in Photoshop:
- Open Photoshop and load your image (`collage.jpg`).
2. Select the Slice Tool:
- Click on the "Slice Tool" from the toolbar (it might be under the Crop tool).
3. Create Slices Manually:
- Click and drag to create slices over each cover. You'll need to make 16 slices in a 4x4 grid.
4. Export Slices:
- Go to `File` > `Export` > `Save for Web (Legacy)...`.
- In the Save for Web dialog, make sure all slices are selected.
- Choose the desired format (e.g., JPEG) and click "Save".
- In the Save dialog, make sure to select "All Slices" to export each slice as a separate file.
### Using Guides and Slices ###
1. **Open the Image in Photoshop**:
- Open Photoshop and load your image (`collage.jpg`).
2. Add Guides:
- Go to `View` > `New Guide Layout...`.
- Set the number of columns to 4 and the number of rows to 4. This will create a grid overlay with 16 equal sections.
3. Slice Along Guides:
- Select the "Slice Tool" from the toolbar.
- Click on `Slices from Guides` in the options bar at the top. This will automatically create slices along the guide lines.
4. Export Slices:
- Go to `File` > `Export` > `Save for Web (Legacy)...`.
- In the Save for Web dialog, make sure all slices are selected.
- Choose the desired format (e.g., JPEG) and click "Save".
- In the Save dialog, make sure to select "All Slices" to export each slice as a separate file.
### Using a Script
If you prefer a more automated approach, you can use a Photoshop script. Here's a basic example of a script to slice an image into 16 equal parts:
1. **Open Photoshop and Load the Image**:
- Open Photoshop and load your image (`collage.jpg`).
2. **Run the Script**:
- Go to `File` > `Scripts` > `Script Editor...`.
- Copy and paste the following script:
"""javascript"""
var doc = app.activeDocument;
var savePath = doc.path;
var docWidth = doc.width;
var docHeight = doc.height;
var sliceWidth = docWidth / 4;
var sliceHeight = docHeight / 4;
for (var i = 0; i < 4; i++) {
for (var j = 0; j < 4; j++) {
var x = j * sliceWidth;
var y = i * sliceHeight;
var slice = doc.crop([x, y, x + sliceWidth, y + sliceHeight]);
var sliceFile = new File(savePath + "/cover_" + (i * 4 + j + 1) + ".jpg");
var options = new JPEGSaveOptions();
options.quality = 12;
slice.saveAs(sliceFile, options, true, Extension.LOWERCASE);
}
}
```
3. **Save and Run the Script**:
- Save the script and run it. This will automatically slice the image and save each slice as a separate file in the same directory as the original image.
These methods should help you to automate the process of slicing your collage image into individual covers in Photoshop.