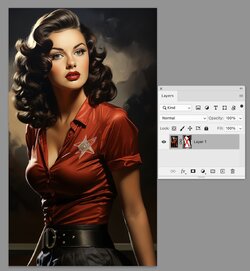ScottHen
Member
- Messages
- 7
- Likes
- 1
Hello all, I'm Stuck on the proper way to export as PNG post Object Select/Background Removal.
I am starting a new workflow and using the Object Select Tool in PS 2023 in hopes of removing backgrounds. The main issue is that although my image previews with a transparent background, the background layer is somehow remaining as a fantom layer as it is showing up (In this case) when I load to Etsy.
The process that I used was: Object Select -> Select and Mask -> Output to New Document -> Export as PNG
I have attached a sample file called, "BoB" which is the image that was created post production from the steps above. Just not sure what I am missing in my steps to have the image really gone and not just in preview mode.

I am starting a new workflow and using the Object Select Tool in PS 2023 in hopes of removing backgrounds. The main issue is that although my image previews with a transparent background, the background layer is somehow remaining as a fantom layer as it is showing up (In this case) when I load to Etsy.
The process that I used was: Object Select -> Select and Mask -> Output to New Document -> Export as PNG
I have attached a sample file called, "BoB" which is the image that was created post production from the steps above. Just not sure what I am missing in my steps to have the image really gone and not just in preview mode.