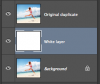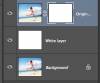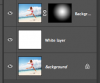I'd like to use images on my website but I'd like them to slowly fade into the background, instead of having a hard edge where the image starts.
If you look at the link below, their first three images do this so perfectly.
http://mindvalleyacademy.com/store/total-transformation-training/
Are there any tutorials out there that show how to accomplish this? And/or any suggestions on a way a noobie can start doing this. =D
If you look at the link below, their first three images do this so perfectly.
http://mindvalleyacademy.com/store/total-transformation-training/
Are there any tutorials out there that show how to accomplish this? And/or any suggestions on a way a noobie can start doing this. =D