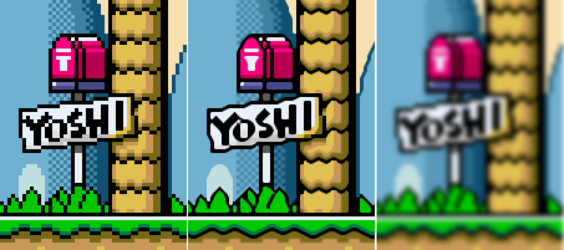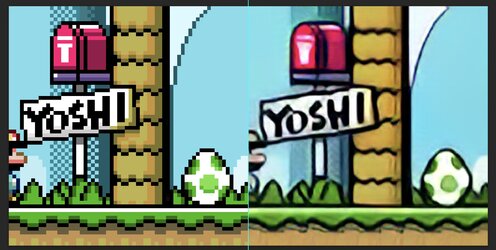Love_N_Thunder
Member
- Messages
- 8
- Likes
- 0
I am looking for a filter that will smooth out pixelated images, but not blur them like Gaussian Blur.
Something like those filters called "Super Eagle / 2xSal / Hq3x / xBRz" that take pixel art and scale it up but sharpen it taking the square edges away and making sharp lines instead.
I have included an example.
The image on the left being an example "source image"
The middle image being an example "wanted outcome" which is xBRz filtered.
The right image "Gaussian Blur" (which everyone seems to recommend to use do this effect of depixelating) But as you can see it just blurs the squares... what I'm looking for is turning pixel edges into sharp lines like in the middle example.
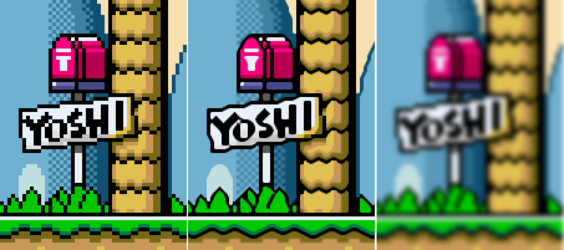
Something like those filters called "Super Eagle / 2xSal / Hq3x / xBRz" that take pixel art and scale it up but sharpen it taking the square edges away and making sharp lines instead.
I have included an example.
The image on the left being an example "source image"
The middle image being an example "wanted outcome" which is xBRz filtered.
The right image "Gaussian Blur" (which everyone seems to recommend to use do this effect of depixelating) But as you can see it just blurs the squares... what I'm looking for is turning pixel edges into sharp lines like in the middle example.