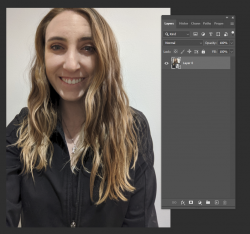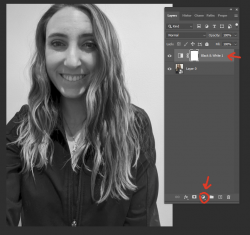kristinleigh
New Member
- Messages
- 2
- Likes
- 0
Hello everyone,
I need to edit my company's employee headshots for our wall and for months I have been playing around in photoshop with filters trying to match it up but I cannot figure it out for the life of me. Headshot one is what it is supposed to be. ANY help would save me so much time and frustration.
Thanks y'all


I need to edit my company's employee headshots for our wall and for months I have been playing around in photoshop with filters trying to match it up but I cannot figure it out for the life of me. Headshot one is what it is supposed to be. ANY help would save me so much time and frustration.
Thanks y'all