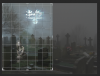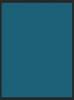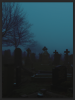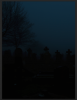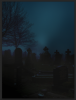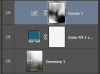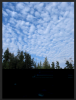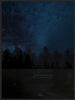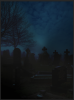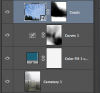[FONT=&]I am trying to copy this poster[/FONT]

[FONT=&]strictly for learning. I do not plan to use it in any way whatsoever.[/FONT]
[FONT=&]T[/FONT]h[FONT=&]e graveyard image used is this one here at:

[/FONT]
[FONT=&]My major problem is with how to obtain the misty, dark bluish sky and generally the background. Any help in this regard will be highly appreciated.[/FONT]
[FONT=&]My comical attempt :

[/FONT]

[FONT=&]strictly for learning. I do not plan to use it in any way whatsoever.[/FONT]
[FONT=&]T[/FONT]h[FONT=&]e graveyard image used is this one here at:

[/FONT]
[FONT=&]My major problem is with how to obtain the misty, dark bluish sky and generally the background. Any help in this regard will be highly appreciated.[/FONT]
[FONT=&]My comical attempt :

[/FONT]