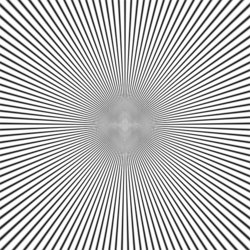Photoshop Gurus Forum
Welcome to Photoshop Gurus forum. Register a free account today to become a member! It's completely free. Once signed in, you'll enjoy an ad-free experience and be able to participate on this site by adding your own topics and posts, as well as connect with other members through your own private inbox!
You are using an out of date browser. It may not display this or other websites correctly.
You should upgrade or use an alternative browser.
You should upgrade or use an alternative browser.
How do I create this background?
- Thread starter watchguy
- Start date
- Messages
- 22,850
- Likes
- 13,288
Hello.
The first example you have is a poor design and looks fairly fake to me. One problem is the perspective of the date window. While the watch is slanted away from the viewer, the date window is square.

It needs to be transformed with some perspective.

Here is a good video tutorial to get you started in learning better techniques for watch faces.
When I get the time, I will make up a quick tutorial on how to make a BG similar to the Rolex.........unless someone beats me to it!
The first example you have is a poor design and looks fairly fake to me. One problem is the perspective of the date window. While the watch is slanted away from the viewer, the date window is square.

It needs to be transformed with some perspective.

Here is a good video tutorial to get you started in learning better techniques for watch faces.
When I get the time, I will make up a quick tutorial on how to make a BG similar to the Rolex.........unless someone beats me to it!
- Messages
- 22,850
- Likes
- 13,288
The background on the Rolex is simple to make, but a little complicated to explain. So I will do my best.
Open a document. Mine is 3000 x 2500 px. I like to work large.........it can always be reduced after converting to smart object.
Fill the first layer with white, this will be your background layer.
Set up your center guidelines.
Create a new solid color adjustment layer. I prefer Color adjustment layers because they can be quickly adjusted if needed.
The solid color adjustment layer can be found by clicking the half moon icon located at the bottom of the layers panel.
Adjust the layers color to the lighter color of the Rolex watch face.
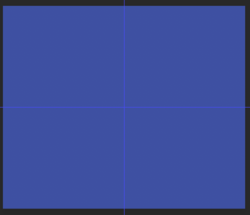
Create a new solid color adjustment layer. Adjust the layers color to the darker color of the Rolex watch face.
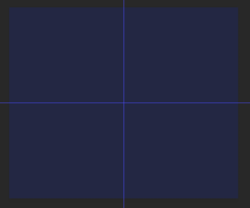
Select your Ellipse Tool.
Create a circle. Start in the middle, hold the shift + Opt/Alt key to keep the ellipse round and centered.
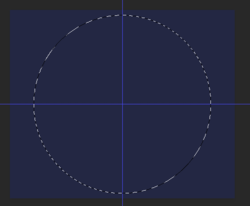
Select the layer mask of the darker color.........you should see white brackets around the layer mask.
Hit Shift + Cmd/Cntrl + I to invert the selection
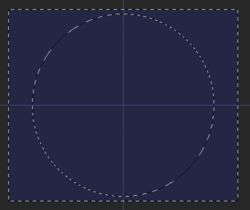
Fill the selection with black. Hit Cmd/Cntrl + D to deselect
Your canvas should look like this with the first mask made.....
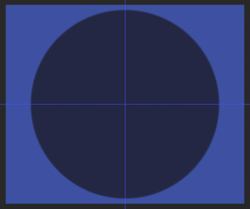
........and this with the second mask in pace after you complete the next step
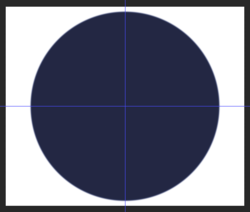
Now hold the Opt/Alt key and drag the layer mask you just made down to the lighter color.
It will ask you if you want replace the mask you say yes.
This is what your layers panel should look like......
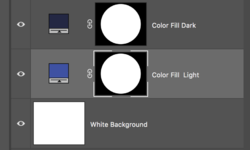
More to come!
Open a document. Mine is 3000 x 2500 px. I like to work large.........it can always be reduced after converting to smart object.
Fill the first layer with white, this will be your background layer.
Set up your center guidelines.
Create a new solid color adjustment layer. I prefer Color adjustment layers because they can be quickly adjusted if needed.
The solid color adjustment layer can be found by clicking the half moon icon located at the bottom of the layers panel.
Adjust the layers color to the lighter color of the Rolex watch face.
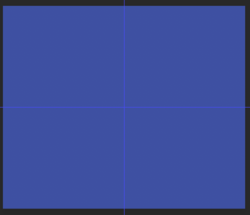
Create a new solid color adjustment layer. Adjust the layers color to the darker color of the Rolex watch face.
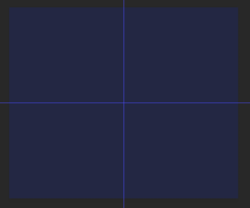
Select your Ellipse Tool.
Create a circle. Start in the middle, hold the shift + Opt/Alt key to keep the ellipse round and centered.
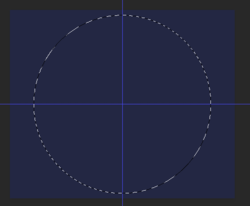
Select the layer mask of the darker color.........you should see white brackets around the layer mask.
Hit Shift + Cmd/Cntrl + I to invert the selection
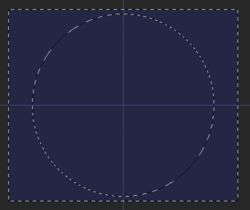
Fill the selection with black. Hit Cmd/Cntrl + D to deselect
Your canvas should look like this with the first mask made.....
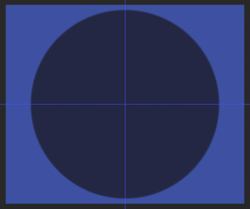
........and this with the second mask in pace after you complete the next step
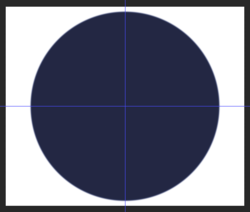
Now hold the Opt/Alt key and drag the layer mask you just made down to the lighter color.
It will ask you if you want replace the mask you say yes.
This is what your layers panel should look like......
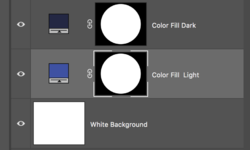
More to come!
- Messages
- 22,850
- Likes
- 13,288
Next we need to create a nice gradient to add the radial highlight effect to the watch face.
Select your gradient Tool
Open your gradient editor
Create a black and white gradient similar to this....
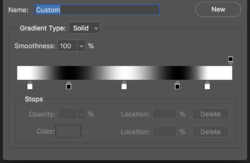
Select the Angle Gradient

Highlight the darker layers-layer mask and select the mask
Hold the Cmd/Cntrl key and click once on the layer mask to make a selection
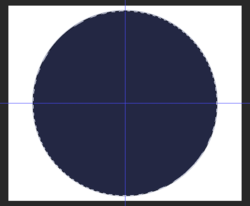
You should still have the Gradient Tool selected
Drag a gradient from the center to the edge of the circle....hit Cmd/Cntrl + X to back up if it's not where you want it
You may have do this several times
Hit Cmd/Cntrl + D to deselect
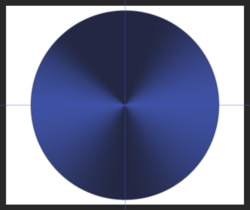
Final layers panel
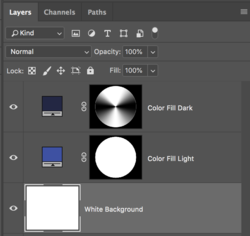
If you have any questions, please ask.
Select your gradient Tool
Open your gradient editor
Create a black and white gradient similar to this....
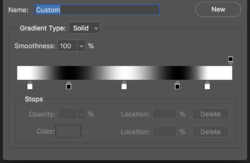
Select the Angle Gradient
Highlight the darker layers-layer mask and select the mask
Hold the Cmd/Cntrl key and click once on the layer mask to make a selection
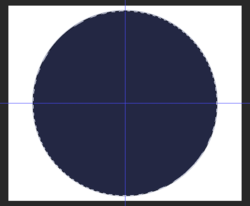
You should still have the Gradient Tool selected
Drag a gradient from the center to the edge of the circle....hit Cmd/Cntrl + X to back up if it's not where you want it
You may have do this several times
Hit Cmd/Cntrl + D to deselect
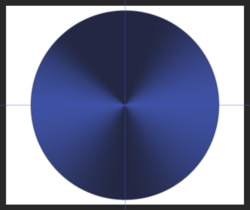
Final layers panel
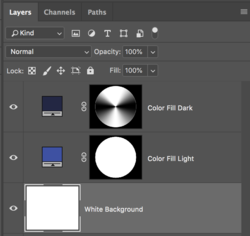
If you have any questions, please ask.
Next we need to create a nice gradient to add the radial highlight effect to the watch face.
Select your gradient Tool
Open your gradient editor
Create a black and white gradient similar to this....
View attachment 90070
Select the Angle Gradient
View attachment 90071
Highlight the darker layers-layer mask and select the mask
Hold the Cmd/Cntrl key and click once on the layer mask to make a selection
View attachment 90072
You should still have the Gradient Tool selected
Drag a gradient from the center to the edge of the circle....hit Cmd/Cntrl + X to back up if it's not where you want it
You may have do this several times
Hit Cmd/Cntrl + D to deselect
View attachment 90073
Final layers panel
View attachment 90074
If you have any questions, please ask.
THANK YOU, this was very helpfull!
- Messages
- 22,850
- Likes
- 13,288
Not a problem! We all see things differently.I cant agree with you on this one, the watch looks more realistic the way it is shot. You can clearly see it is shot on an angle.
Your very welcome.THANK YOU, this was very helpfull!