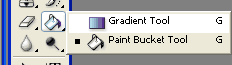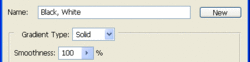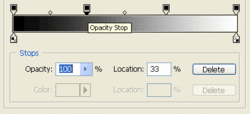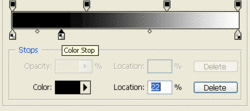jayylunden
Member
- Messages
- 11
- Likes
- 0
my photo is too big after i took out all of the parts i didnt need. how can i reduce the size?
Welcome to Photoshop Gurus forum. Register a free account today to become a member! It's completely free. Once signed in, you'll enjoy an ad-free experience and be able to participate on this site by adding your own topics and posts, as well as connect with other members through your own private inbox!