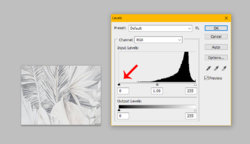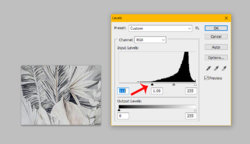slavicgirl
Member
- Messages
- 5
- Likes
- 1
Hello everybody,
I am new to this forum and relatively new to Photoshop.
I am wondering if anyone is able to help me how I can make the "leaves" of this wall mural more vibrant and saturated like the ones in the other image?
I want the blacks to be dark etc.
Usually, this is part of a whole image and I don't want the whole image to change *such as the carpet, other bare part of wall etc) but if i try to isolate just the mural bit with quick selection or polygonal lasoo tool and then apply vibrancy and contrast changes it looks funny as it doesn't just "pick up" the leaves but the part behind/between it too.
How would you go about making the photo 1 like the second photo in "colour depth" please but without affecting the area between the leaves?


I am new to this forum and relatively new to Photoshop.
I am wondering if anyone is able to help me how I can make the "leaves" of this wall mural more vibrant and saturated like the ones in the other image?
I want the blacks to be dark etc.
Usually, this is part of a whole image and I don't want the whole image to change *such as the carpet, other bare part of wall etc) but if i try to isolate just the mural bit with quick selection or polygonal lasoo tool and then apply vibrancy and contrast changes it looks funny as it doesn't just "pick up" the leaves but the part behind/between it too.
How would you go about making the photo 1 like the second photo in "colour depth" please but without affecting the area between the leaves?