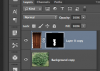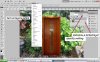OK then. I'll add one. This is very similar to Sam's method and uses a mask and the door layer in same position, above the background layer. Turn of the door layer for now.
Select the leaves that will appear in front of the door and leave that selection active. Then turn on the door layer.
Add to the selection so the the entire door is selected. Go ahead and make a rough lasso selection; it only needs to include the whole door. Go to select>save selection and name it.
Now be sure you have the door layer selected, go to select>load selection, use the down arrow to choose your saved selection, then add a mask to the layer and invert it (ctl/cmd + I).
If there is any cleanup required, you can choose an appropriately sized brush and work on the mask to conceal or reveal the door or leaves. Be sure that the double outline is around the mask so that you don't start to paint with black or white directly on the layer!
So,that's method number 3! My philosophy is never let anyone tell you what is best (except when it comes to using a pen tool or not using an eraser, lol). Use what you understand and what works best for you at the moment. Later, as your shop skills improve, you will want to try other methods, challenge yourself and add some some hooks to your pegboard!
EDIT SOME WEIRD ADVICE:
OK, I have used save selection in a few cases - it has its purpose - but I am wrong in this case and am adding an extra 2 steps by using it here. All you have to do is make the selections on each layer, then mask the door layer. Sorry for the confusion if that added any. But using save selection can be a nice option to have sometimes.