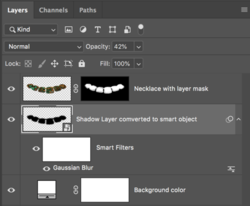Photoshop Gurus Forum
Welcome to Photoshop Gurus forum. Register a free account today to become a member! It's completely free. Once signed in, you'll enjoy an ad-free experience and be able to participate on this site by adding your own topics and posts, as well as connect with other members through your own private inbox!
You are using an out of date browser. It may not display this or other websites correctly.
You should upgrade or use an alternative browser.
You should upgrade or use an alternative browser.
How to lighten shadow of an object
- Thread starter faydee
- Start date
thebestcpu
Guru
- Messages
- 2,994
- Likes
- 2,760
Here are the general steps. You did not indicate you level of Photoshop expertise so hard to be more specific without more information.
1) Start with a higher resolution and higher quality image for best results (JPEGs are compressed so not the best choice if possible)
2) Load image into Photoshop and change from background Layer to regular Layer
2) Use any selection tool with which you are comfortable and select the non crown areas i.e. the background (easiest to select)
5) Create Layer Mask with Layer > Layer Mask > Hide Selection (background will have transparency checkerboard now)
6) Save as PNG file format to preserve the transparency
7) Done
Hope this gives you a starting point
John Wheeler
1) Start with a higher resolution and higher quality image for best results (JPEGs are compressed so not the best choice if possible)
2) Load image into Photoshop and change from background Layer to regular Layer
2) Use any selection tool with which you are comfortable and select the non crown areas i.e. the background (easiest to select)
5) Create Layer Mask with Layer > Layer Mask > Hide Selection (background will have transparency checkerboard now)
6) Save as PNG file format to preserve the transparency
7) Done
Hope this gives you a starting point
John Wheeler
thebestcpu
Guru
- Messages
- 2,994
- Likes
- 2,760
Thanks IamSam
If you want a pure white background and just lightened shadows, the steps are very similar to what I had above (there are actually many approaches and this is just one):
1) Start with a higher resolution and higher quality image for best results (JPEGs are compressed so not the best choice if possible)
2) Load image into Photoshop and change from background Layer to regular Layer
3) Place a pure white Layer underneath the image
4) Use any selection tool with which you are comfortable and select the non crown areas i.e. the background (easiest to select)
5) Create Layer Mask with Layer > Layer Mask > Hide Selection
6) When you create the Layer Mask a Properties Panel should pop up. Select the Mask icon (little box with circle) and turn density down if you want some of the original shadow and background to show.
This is just one of many ways and I am sure other forum members could provide other approaches.
Hope this helps
John Wheeler
If you want a pure white background and just lightened shadows, the steps are very similar to what I had above (there are actually many approaches and this is just one):
1) Start with a higher resolution and higher quality image for best results (JPEGs are compressed so not the best choice if possible)
2) Load image into Photoshop and change from background Layer to regular Layer
3) Place a pure white Layer underneath the image
4) Use any selection tool with which you are comfortable and select the non crown areas i.e. the background (easiest to select)
5) Create Layer Mask with Layer > Layer Mask > Hide Selection
6) When you create the Layer Mask a Properties Panel should pop up. Select the Mask icon (little box with circle) and turn density down if you want some of the original shadow and background to show.
This is just one of many ways and I am sure other forum members could provide other approaches.
Hope this helps
John Wheeler
- Messages
- 22,760
- Likes
- 13,268
Once you have the crown isolated from it's background.
1. Make a new layer below the crown layer, make sure it's selected/highlighted.
2. Cmd + click the crown layers thumbnail to make a selection.
3. Fill the selection with black.
4. Convert to a Smart Object (right click layer then select). We do this so we can edit the shadow if we need to.
5. Use the Move Tool to position the shadow.
6. Add a smart "Gaussian Blur" filter (Go to >Filter >Blur >Gaussian Blur) adjust to your liking.
To edit, just double click the actual word "Gaussian Blur" below the smart filter mask.
7. Use the Opacity slider of the shadow layer to adjust the transparency of the shadow.
You now have full control over the shadow.
(Note: I made this example demo very fast, it's not perfect. You take your time)
Before

After
Tight shadow...

Loose shadow

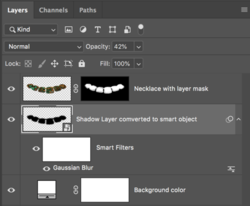
1. Make a new layer below the crown layer, make sure it's selected/highlighted.
2. Cmd + click the crown layers thumbnail to make a selection.
3. Fill the selection with black.
4. Convert to a Smart Object (right click layer then select). We do this so we can edit the shadow if we need to.
5. Use the Move Tool to position the shadow.
6. Add a smart "Gaussian Blur" filter (Go to >Filter >Blur >Gaussian Blur) adjust to your liking.
To edit, just double click the actual word "Gaussian Blur" below the smart filter mask.
7. Use the Opacity slider of the shadow layer to adjust the transparency of the shadow.
You now have full control over the shadow.
(Note: I made this example demo very fast, it's not perfect. You take your time)
Before

After
Tight shadow...

Loose shadow