PutinHuilo
Well-Known Member
- Messages
- 65
- Likes
- 0
Here's my project (PSD attached) i have 2 objects on separate layers, first one is blue box you know when you Ctrl+Left Mouse Click blue box layer in "Layers" window it will make selection around blue box following its shape in this case it will make rectangular selection around blue box.
And when you do same for green object layer it will make selection that follows exact shape of the green object.
What i need to do is find a way to make a rectangular selection around the green object that will precisely fit edges of object like example shown in the image below.
Is there automatic way to do this versus doing it by hand?
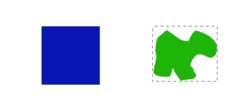
Here's a long way to get what i want, wonder if there's faster solution?
- select green object and Ctrl+C
- create new image (it be sized automatically to fix copied object)
- paste green object to new image
- change background color to something different so when i go to Image > Convas Size and increase image size new area will have different background color
- use Magic Wand (W) tool to select the white background under the green shape.
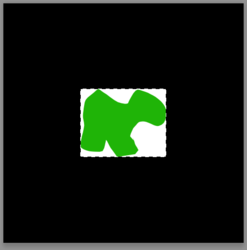
And when you do same for green object layer it will make selection that follows exact shape of the green object.
What i need to do is find a way to make a rectangular selection around the green object that will precisely fit edges of object like example shown in the image below.
Is there automatic way to do this versus doing it by hand?
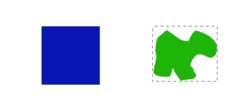
Here's a long way to get what i want, wonder if there's faster solution?
- select green object and Ctrl+C
- create new image (it be sized automatically to fix copied object)
- paste green object to new image
- change background color to something different so when i go to Image > Convas Size and increase image size new area will have different background color
- use Magic Wand (W) tool to select the white background under the green shape.
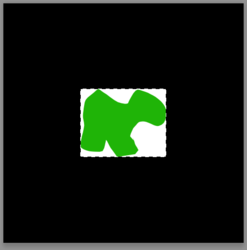
Attachments
Last edited:


