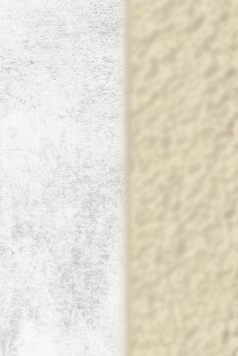As
@IamSam suggested a soft brush is the way to go.
The more usual route is to blur the edges with the blur tool but if the image you posted shows the stove in question then that may seem a daunting task, but...
I'm going to assume the 'stove' is on it's own layer and with transparency, in which case try this:
- Create a marquee, (select all the pixels on the stove layer), and then go to the paths panel.
- Create a 'Working Path' from the marquee.
- Ensure the working path layer is kept selected after creation, if not, select it. (It will not be visible if it is not selected)
- Switch back to your layers panel, you should still see the 'Working Path'.
- Select the 'Blur' tool.
- Adjust the tool to taste with the settings in the top bar. One setting you will need is to check 'Sample All Layers'....this is crucial to the whole plot!
- Create a new layer and with that layer selected hit the 'Enter' key, or 'Return' key, or whatever version of that key you have.
You should now see that your two layers are blurred together but only along the path, and it's on it's own layer too!
You can hit the 'Enter' key as many times as you like, each time the same blur amount will be applied.
With the blur set low, (maybe say 10%), then you can hit the key and build up the blur until you're satisfied.
Using a 'Working Path' will work with many other tools too, just create a 'Working Path', select it, and use it.
You can have as many 'Paths' as you like but only one 'Working Path' so if you need more then duplicate the 'Working Path' to create a 'Path', (essentially performing a 'save' action)....any new path created will overwrite the current 'Working Path' layer, be it selected or not.
Regards.
MrToM.