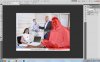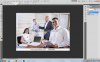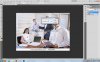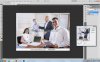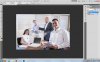It looks like they used the rounded rectangle to make a path and then a selection.
The rounded rectangle is in the third group of tools in the tool pallet (CS3) It's in with the rectangle tool, line tool, custom shape tool, ect.
*Click on the rounded rectangle and then up at the top choose a radius that you like and click on the path button that I circled in red.
*Draw your rectangle on the image the size you like. It will draw the inside part of what you want.
*Click on the "Paths" tab next to the layers tab. If it's not there go to the "Window" menu up top and find Paths. In the Paths pallet you'll see a Work Path.
Click on it and change it's name to anything, that will save it.
*Now Ctrl Click on it to make a selection.
*Go back to the layers pallet and make a new blank layer.
*Go up to the "Select" menu and choose select inverse.
*Fill the selection with white using the paint bucket tool.
*Adjust the opacity of the layer to what you want.
I don't understand the second part of your question.
Thought about your question. I think this is what you wanted.
Choose your "light colored background" color as your foreground color.
Click on the gradiant tool, it's under the paint bucket tool. (CS3)
In the dropdown box up on top, one of the options will be foreground color to transparent. Make sure the "Linear gradiant" is the one your using.
Put your mouse on the left side of the image, left click, hold and drag maybe halfway across the image. Keep doing it until you get what you want.