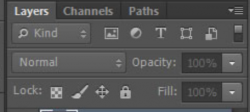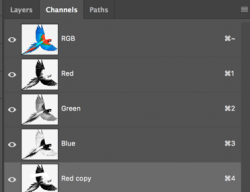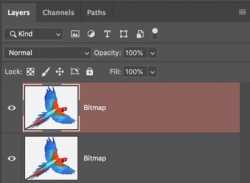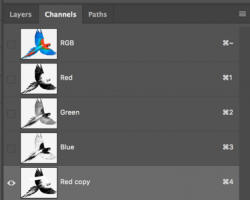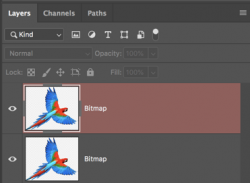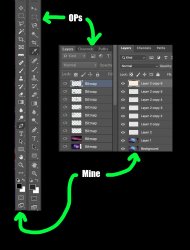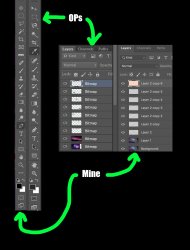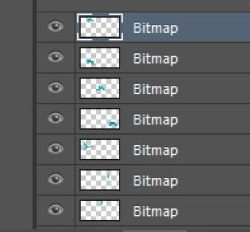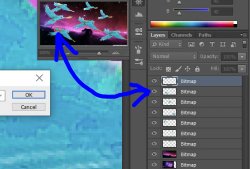Screeech
Member
- Messages
- 12
- Likes
- 1
Morning Everyone
I had been using the pen tool to sharpen the edge of images that still had some white along the edges and then right clicking to select eraser. All of a sudden it no longer erased. I checked images and it showed Fill rather than stroke right below it. I selected stroke and tried again with the same results. When I tried to use erase tool instead the erase tool will not erase either. Same deal again with the fill stroke under images. I hit control > D just in case and made certain the right Layer was selected in layers - all was what it was supposed to be.
I even closed the program without saving - sacrificing the latest changes and reopened - same thing. Any ideas???
I had been using the pen tool to sharpen the edge of images that still had some white along the edges and then right clicking to select eraser. All of a sudden it no longer erased. I checked images and it showed Fill rather than stroke right below it. I selected stroke and tried again with the same results. When I tried to use erase tool instead the erase tool will not erase either. Same deal again with the fill stroke under images. I hit control > D just in case and made certain the right Layer was selected in layers - all was what it was supposed to be.
I even closed the program without saving - sacrificing the latest changes and reopened - same thing. Any ideas???