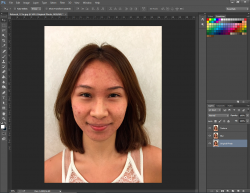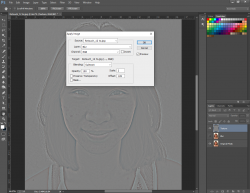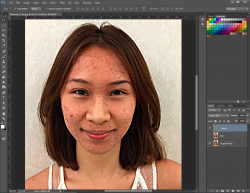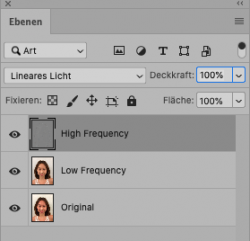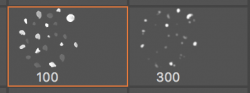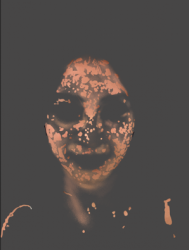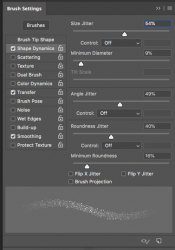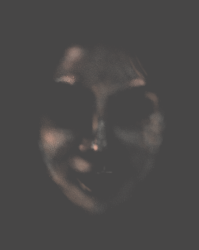- Messages
- 22,756
- Likes
- 13,268
Hey everyone, I've had a few members who have asked to have a retouching challenge. It's so that they can post their skills, see the skill of others and possibly learn from others if needed. A great opportunity to share techniques. Critiques and questions are invited for all edits.
In advance, I want to thank any of you who participate...................it will be highly appreciated.!
I carefully searched for an image that had not already been edited somewhere on the net. I could have missed something so if you guys can find a site where this particular image has been retouched, let me know.
This is a beautiful young woman who just needs a little help.

In advance, I want to thank any of you who participate...................it will be highly appreciated.!
I carefully searched for an image that had not already been edited somewhere on the net. I could have missed something so if you guys can find a site where this particular image has been retouched, let me know.
This is a beautiful young woman who just needs a little help.