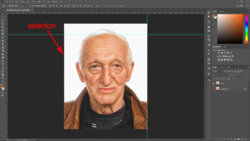Hello guys , I’m trying to do one thing in photoshop but couldn’t came up with a solution so far,so I hope you can help me out with it.
As probably many of you knows on Instagram photos are shown as a 4/5 ratio but on the feed pics are actually shown as small squares.
This is pretty complicated to explain but I’ll try .
Is it possible to crop in photoshop with a 4/5 ratio and see in the meanwhile how is it gona look on a 1/1 ratio?
I mean I would like to be able to crop a 4/5 pic and move it up or down inside that 4/5 frame and have in the meanwhile a steady square which will show me how much of that pic will be shown on my feed.
I tried with the rulers but the problem is that the ruler move with the pic if I move it up or down and I need it to be steady right in the middle.
So far I’m cropping on a 4/5 and then I recrop momentarily to a 1/1 to check that out and then back to 4/5 but it’s quite annoying to do that each time .
what am I missing?
Thanks everybody
As probably many of you knows on Instagram photos are shown as a 4/5 ratio but on the feed pics are actually shown as small squares.
This is pretty complicated to explain but I’ll try .
Is it possible to crop in photoshop with a 4/5 ratio and see in the meanwhile how is it gona look on a 1/1 ratio?
I mean I would like to be able to crop a 4/5 pic and move it up or down inside that 4/5 frame and have in the meanwhile a steady square which will show me how much of that pic will be shown on my feed.
I tried with the rulers but the problem is that the ruler move with the pic if I move it up or down and I need it to be steady right in the middle.
So far I’m cropping on a 4/5 and then I recrop momentarily to a 1/1 to check that out and then back to 4/5 but it’s quite annoying to do that each time .
what am I missing?
Thanks everybody