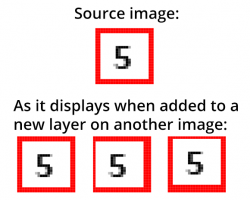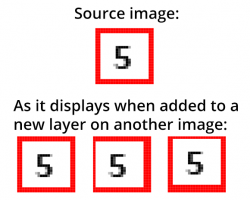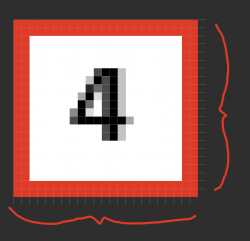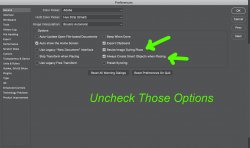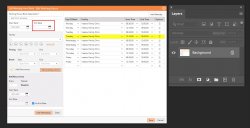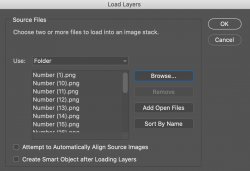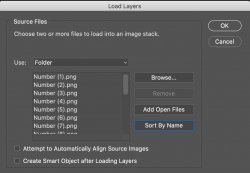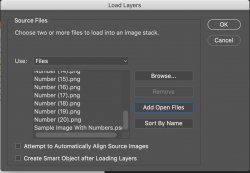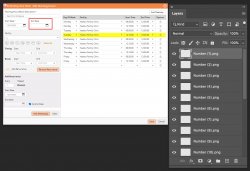Hi @oarout
Makes sense about having the width and height set to be able to position correctly. Still a bug in PS so thanks for following through with reporting that.
I think I have an alternative approach that can work yet it has a limitation. The approach I am going to mention below puts the number images in the upper left corner of the document. This approach also does not allow Smart Object so that is a limitation.
As far as making into an Action, I think you will have to try it out.
Another limitation for the approach below is that you start with only your base image open in Photoshop (others would be closed out or saved etc)
So here is your starting image which is just your base Layer
View attachment 126520
Then you open a script via File > Scripts > Load Files into Stack
You choose Folders in the dropdown and click on browse and choose the folder that has all and only the Number Files and click Open
View attachment 126522
This loads up all of the number files yet they are not yet in order.
Now click the Sort By Name button:
View attachment 126524
The folders are now in order.
Next you click on Add Open Files and the only open file is the Background Image. Clicking this option will put that file at the bottom of the list of this script:
View attachment 126525
Clicking OK for the Script will now create a new document with the background Layer at the bottom of the stack and all the number files on its each individual Layer in the upper left corner with #1 at the top of the Layer Stack and in succestion #2, #3, on down the Layer Stack
View attachment 126526
I did not see any funny transformation issues wtih any of the number Layers.
I have not written an Action to see if there are any issues yet it does work manually.
Hope this works for you in an Action
John Wheeler