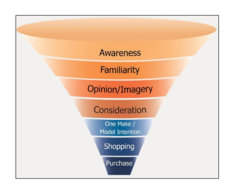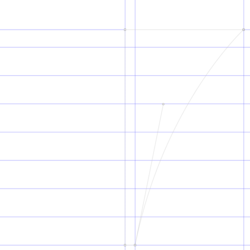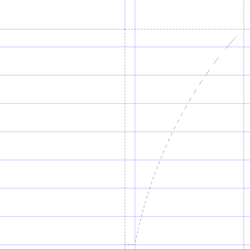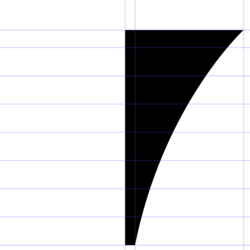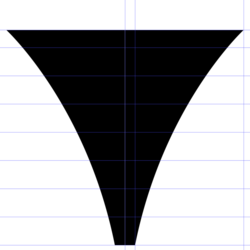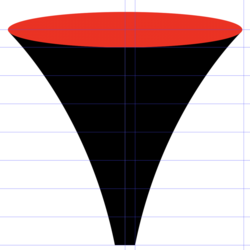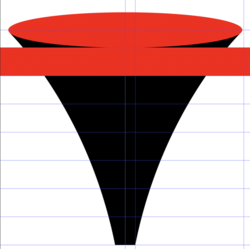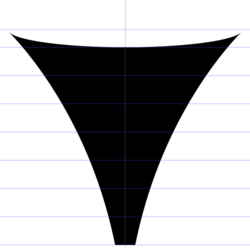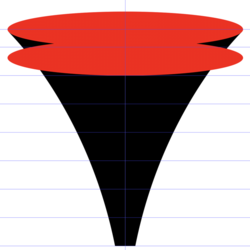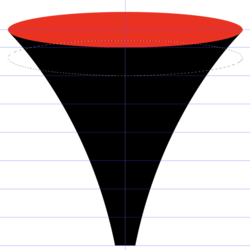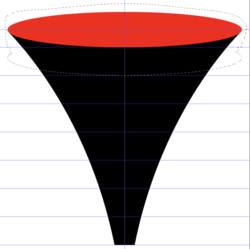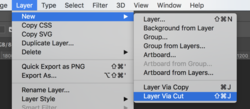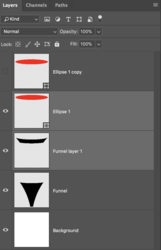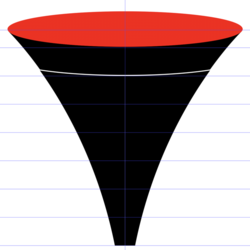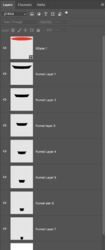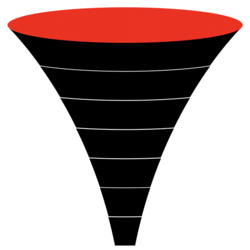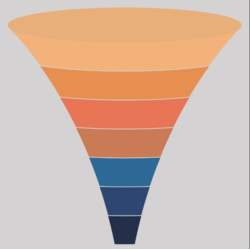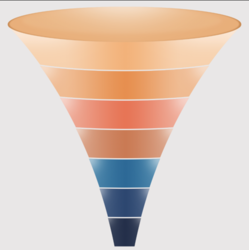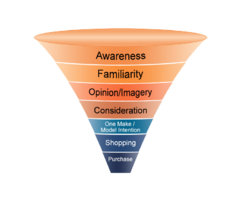Hi all!
Attached an image I need to recreate - either Illustrator or Photoshop - if Illustrator I need to be able to export to photoshop layers. Looking for advice/suggestions on methods, please - each section of the funnels and text needs to be it's own layer - as the result will later be animated in Photoshop.
I've tried using pen tool in PS to "trace" each section then create selection and fill with gradient - I found it difficult to get consistent crisp edges between the segments. Same with using warp with shapes.
Thank you so much!
Daf
Attached an image I need to recreate - either Illustrator or Photoshop - if Illustrator I need to be able to export to photoshop layers. Looking for advice/suggestions on methods, please - each section of the funnels and text needs to be it's own layer - as the result will later be animated in Photoshop.
I've tried using pen tool in PS to "trace" each section then create selection and fill with gradient - I found it difficult to get consistent crisp edges between the segments. Same with using warp with shapes.
Thank you so much!
Daf