_alexbrandt_
Well-Known Member
- Messages
- 71
- Likes
- 10
Hello there,
I've got this data table. I was able to add highlight on the top line by making a mask of the area.
I want to lower the opacity of the bottom part. My issue is that if I make a mask of that area and try to apply a fill or opacity it doesn't change.
Perhaps I need to change the overlay mode ? What settings should I use ?
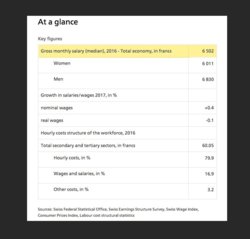
Thank you.
I've got this data table. I was able to add highlight on the top line by making a mask of the area.
I want to lower the opacity of the bottom part. My issue is that if I make a mask of that area and try to apply a fill or opacity it doesn't change.
Perhaps I need to change the overlay mode ? What settings should I use ?
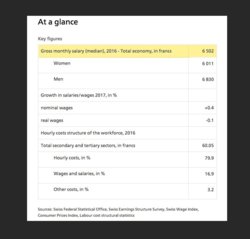
Thank you.

















