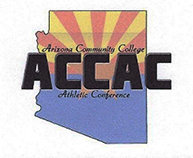I know this is pretty basic but I used to know a way to remove the background from, say, a logo and be able to place it with another image so the annoying white background doesn't interfere. This involved the use of the magic wand, work paths and clipping paths, not erasers. Does anyone have a simple method?
Photoshop Gurus Forum
Welcome to Photoshop Gurus forum. Register a free account today to become a member! It's completely free. Once signed in, you'll enjoy an ad-free experience and be able to participate on this site by adding your own topics and posts, as well as connect with other members through your own private inbox!
You are using an out of date browser. It may not display this or other websites correctly.
You should upgrade or use an alternative browser.
You should upgrade or use an alternative browser.
Removing backgrounds
- Thread starter sid316
- Start date
- Messages
- 22,912
- Likes
- 13,312
- Messages
- 22,912
- Likes
- 13,312
Please explain. Do you want the colors removed or the white background removed?
A version of this logo with the white background removed already exists on the internet.
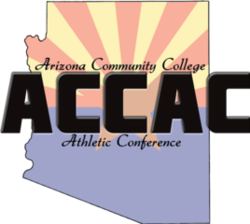
However, any logo (with color) can have its white background removed. The techniques depends on the individual logo. You can use the Magic Wand Tool, Quick Selection Tool, or the Magic Erasure Tool.
I prefer the Color Range and Blend if methods.
in this logo, "Color Range" was used to select the blue.

A layer mask was then created from the selection and used to remove the white background.

Or a Solid Color adjustment layer if I wanted to change the color.

Or........ "Blend If" can be used on multi colored logos.


A version of this logo with the white background removed already exists on the internet.
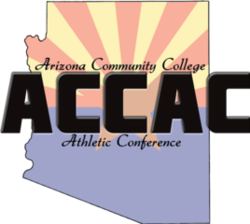
However, any logo (with color) can have its white background removed. The techniques depends on the individual logo. You can use the Magic Wand Tool, Quick Selection Tool, or the Magic Erasure Tool.
I prefer the Color Range and Blend if methods.
in this logo, "Color Range" was used to select the blue.

A layer mask was then created from the selection and used to remove the white background.

Or a Solid Color adjustment layer if I wanted to change the color.

Or........ "Blend If" can be used on multi colored logos.


What a neat technique. Simple but effective new way. Thanks for sharing.If it's just line work on a white background, you can try something like THIS.