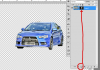AlwaysLearning
Active Member
- Messages
- 25
- Likes
- 0
Ok, so I have multiple questions on how to accomplish what I'm looking for. I've attached the PSD file as well as the jpeg, but what I'm trying to do is create a banner image for my friend's business to post on an automotive forum.
I need to resize this image to 468x60 (size constraints for the banner), and add extra space to it on either the right or left side. I'm doing this because I need to add at least a little bit of text indicating some brands or items that my friend sells.
I was also trying to take all the background color out but leave the color of the car there but I can't seem to figure that out either.
Any help would be greatly appreciated. Thank you in advance!
Gavin-AlwaysLearning
I need to resize this image to 468x60 (size constraints for the banner), and add extra space to it on either the right or left side. I'm doing this because I need to add at least a little bit of text indicating some brands or items that my friend sells.
I was also trying to take all the background color out but leave the color of the car there but I can't seem to figure that out either.
Any help would be greatly appreciated. Thank you in advance!
Gavin-AlwaysLearning