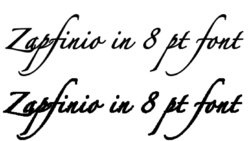The online printer I use requires text to be converted to outlines. This is very easily accomplished by using "Convert to Shape" on the Type menu. For the piece I have created this time, I needed to use Faux Bold style and Superscript for the font because only the regular style is available for the fonts I have used. Apparently this is the first time I have used a faux style for a file to be sent to the printer, as I now find that they can't be converted this way! Working around the superscript will be quite simple, but the faux bold less so. Could I please get your suggestions as to the simplest/easiest way to accomplish this. Please keep in mind that I am "vector-challenged" - I have really never worked with vector paths because every time I have tried in the past I have quickly become confused/frustrated! I am using CS6 v13.0 in case it makes a difference.
Thanks, Chris.
Thanks, Chris.