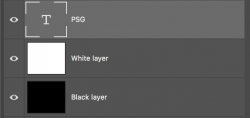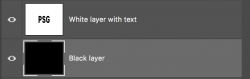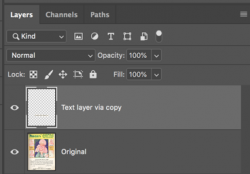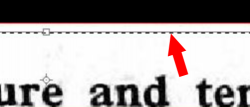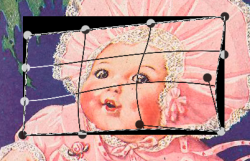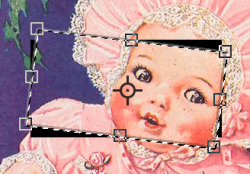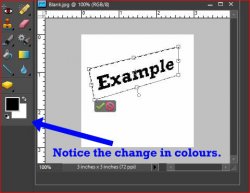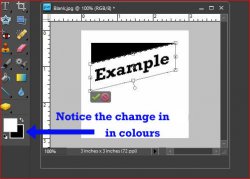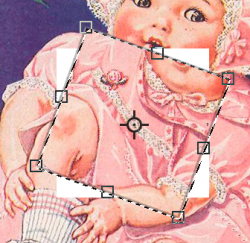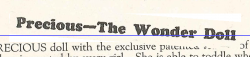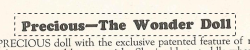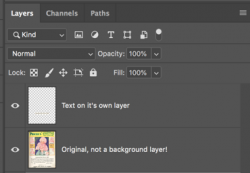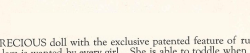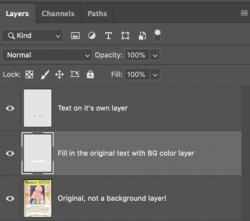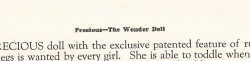classictractor
Member
- Messages
- 24
- Likes
- 7
I am tidying up some very mis-aligned old text in JPEG format and have been using the Rectangulat Marquee tool to outline selections and then usually Image>Transform>Distort to straighten things up. Sometimes I just use the Free Transformation option if I just want a simple move of the text. Have been working on this for weeks now but suddenly today, whenever I move any text a black background appears where the selection box used to be. Please see images. 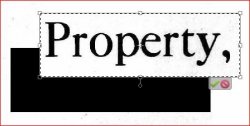
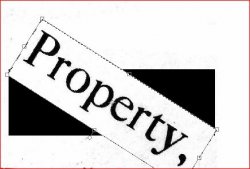 Previously the selected square that contained the text would be moved to where I wanted it and the areas vacated would revert to the same colour as the rest of the page. I'm sure it's something simple like I have inadvertently clicked on something that I shouldn't have done but I have been trying options to get rid of this problem and thought I had fixed it once but it keeps happening. Could someone please help me and tell me what option is making this happen please ? All helpful replies will be much appreciated. Thank you. EDIT. Apologies, I should have said that I am using PSE8
Previously the selected square that contained the text would be moved to where I wanted it and the areas vacated would revert to the same colour as the rest of the page. I'm sure it's something simple like I have inadvertently clicked on something that I shouldn't have done but I have been trying options to get rid of this problem and thought I had fixed it once but it keeps happening. Could someone please help me and tell me what option is making this happen please ? All helpful replies will be much appreciated. Thank you. EDIT. Apologies, I should have said that I am using PSE8
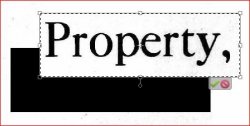
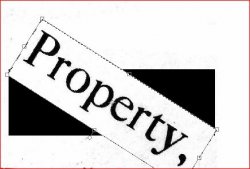 Previously the selected square that contained the text would be moved to where I wanted it and the areas vacated would revert to the same colour as the rest of the page. I'm sure it's something simple like I have inadvertently clicked on something that I shouldn't have done but I have been trying options to get rid of this problem and thought I had fixed it once but it keeps happening. Could someone please help me and tell me what option is making this happen please ? All helpful replies will be much appreciated. Thank you. EDIT. Apologies, I should have said that I am using PSE8
Previously the selected square that contained the text would be moved to where I wanted it and the areas vacated would revert to the same colour as the rest of the page. I'm sure it's something simple like I have inadvertently clicked on something that I shouldn't have done but I have been trying options to get rid of this problem and thought I had fixed it once but it keeps happening. Could someone please help me and tell me what option is making this happen please ? All helpful replies will be much appreciated. Thank you. EDIT. Apologies, I should have said that I am using PSE8
Last edited: